Exploring the EAS dashboard
When you log in to the EAS portal, you see the main screen known as Dashboard. This is where you can quickly check important information about your account:
Login details: The dashboard prominently displays the date and time of the last login, providing an easy way to review your account activity. It also alerts you to any unsuccessful login attempts that have occurred since the last successful login, helping to identify unauthorized access attempts early on.
IP address information: Hovering over the last login date shows your IP address for the current session. If there have been any failed login attempts, you can also see the IP addresses used for those attempts.
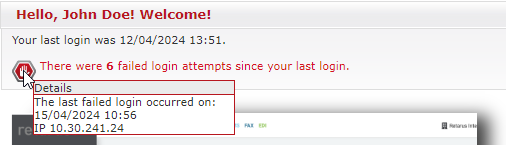
You'll notice a few key elements at the top of the Dashboard page:
Username: This is your name and confirms that you're logged into your account.
Language: Use this option to select your preferred language for the EAS portal (English, French, German, Italian, or Spanish).
Progress bar: This bar displays the remaining time until your session is automatically logged out, helping you keep track of your active session.
Logout: Click this button when you're ready to log out of the portal securely.

The EAS portal automatically logs you out after 90 minutes of inactivity. This ensures no one else can access your account while you're away. If, for some reason, you need this timeout period to be longer or shorter, contact the Retarus support team.
Using widgets
The Dashboard page can display up to six widget fields. In each field, you either see the widget's name or an Empty label in its place (if you have not selected any option for the field).
If your account is associated with multiple customer numbers, you can select the Settings field. This will bring up a drop-down menu listing all your customer numbers.

Selecting a customer number and clicking Display shows the widgets configured for this customer number.
The EAS portal provides several routines that allow you to manipulate and manage widgets in different ways.
Viewing widget information
To better understand the function and purpose of a widget, you can use the QuickInfo feature available in the EAS Portal:
Navigate to the desired widget.
Hover over the Information icon next to the widget.
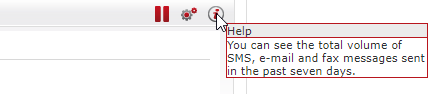
Customizing widgets
To streamline your workflow and ensure you have instant access to the most relevant information when you log into the EAS portal, you can customize the widgets on your dashboard:
If necessary, select the Settings field and choose the desired customer number from the drop-down menu.
Navigate to the section on the dashboard where you want to add a new widget.
Hover over the Settings button and choose the widget.
In the Settings field, select the Save settings button.
The widgets available for selection depend on the Retarus products you have subscribed to, and each widget can only be displayed once within the interface.
Pausing & resuming widgets
You can use the provided pause & resume functionality to temporarily prevent a widget from displaying information:
Click the pause icon next to the widget to pause its operation.

→ The widget does not display any updates or information anymore.
Click the resume icon to reactivate the widget and resume displaying information.

Hiding widgets
When a widget's information is no longer relevant to your current needs, you can easily hide the widget from your dashboard to maintain a clutter-free and focused workspace:
Navigate to the widget you want to hide.
Hover over the Settings button.
Choose the Empty field option from the drop-down menu.
