How the search works in Retarus Docs
Retarus Docs uses AWS OpenSearch to index and display results from all pages on the site, delivering a seamless, optimized search experience specifically designed for help centers. This ensures you can easily find the help you need—no matter where you are within the site.

Search ranking
The search feature prioritizes results based on relevance. Pages with the exact search term in the title are ranked highest.
Example
A page titled "Send a fax job request" will rank higher than a page where "send a fax job request" appears only in the body.
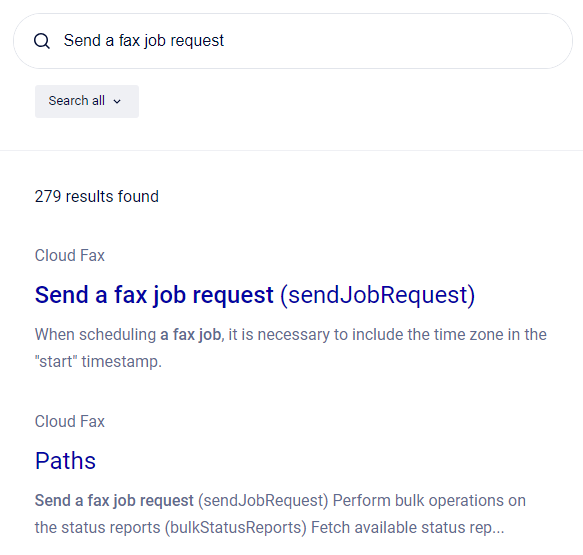
Fuzzy search and exact matches
Exact matches appear first, followed by fuzzy matches.
Fuzzy search allows for more flexibility by using the Levenshtein distance algorithm to detect words that differ from the search term by only a few character edits—such as changing, removing, or inserting a letter
Example
Searching for "TSID" may also return results for "CSID" because changing "T" to "C" is a minimal (one-character) edit recognized by the algorithm.

This design effectively captures minor typos and spelling variations.
Search experience
Retarus Docs offers a flexible search experience with the following features.
Search bars
A search bar appears on every page in Retarus Docs, including:
Home page – for quick, general searches
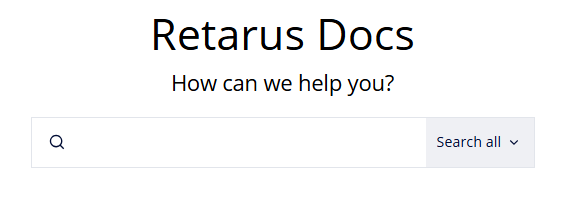
Help pages – for context-specific searches
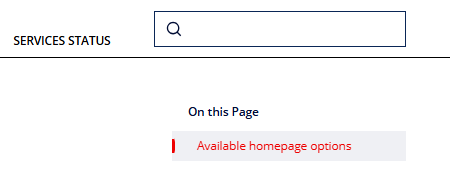
Quick search
As you type, the most relevant results appear instantly, allowing you to open a page directly without visiting the full search results page.

Search results page
Press Enter or click the Search icon to view the full search results page.
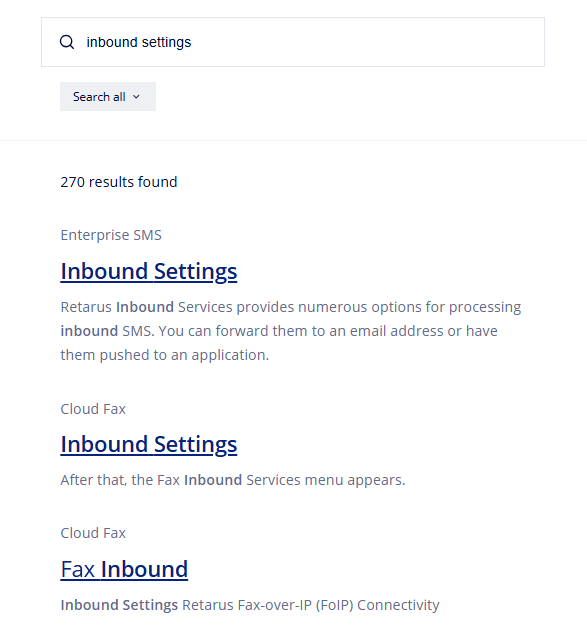
Each result includes:
Source
The product or service it belongs to (e.g., Cloud Fax, Enterprise SMS).Title
The name of the page.Snippet
A text excerpt with the search term highlighted in bold.
Up to ten results appear per page. Use the numbered links or arrows to navigate through additional pages.

Search filters
On the results page, you can narrow your search by selecting a specific product filter.

Search limitations
Currently, Retarus Docs search does not support:
Quoted search
Quotes are ignored, and each word is treated separately.
Example
Searching forsend emailwill return results containingsendoremailanywhere in Retarus Docs, not only the exact phrase.Partial search
Only exact word matches are returned.
Example
Searching forinstallwill not return results forinstallationorinstalling.
If you don't find what you need, try searching for different word forms or related terms.
