Managing users
You can oversee user accounts and their specific access rights to various features on the User Management page.
Viewing registered users
To access the User Management page and view the list of registered users:
Click the User tab in the EAS navigation menu.
→ A table summarizing all registered users assigned to your customer number is displayed.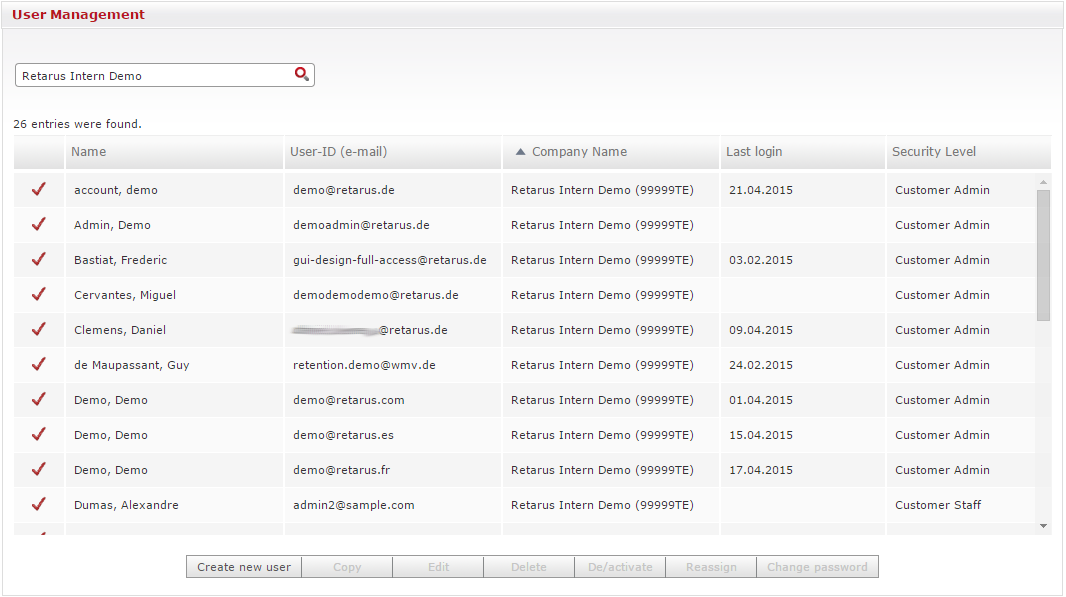
The table includes a search feature to help you quickly locate specific user accounts. You can search using
Name
User ID (user's email address)
Company name (customer number)
In addition, the search allows you to use fragments of the above information. When you enter some of the data, the system will suggest matching entries based on what you've entered.
Available operations on users
At the bottom of the User Management page, you see several options for various user management tasks:
Option | Description |
|---|---|
Create new user | Creates a new user account. |
Edit | Modifies the settings of the selected user account. |
Delete | Deletes the selected user account. |
De/activate | Enables or disables the selected user account. |
Change password | Changes the password for the selected user account. |
Creating a new user account
To create a new user:
Select the Create button at the bottom of the User Management page.
→ The Create new user window opens.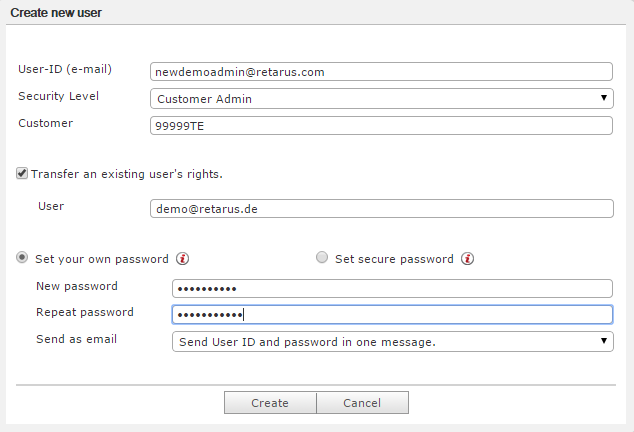
Fill out the provided fields.
Select Create.
→ The General tab of the user's settings opens.Enter the user's first and last names in the First name and Last name fields.
Configure other settings if necessary.
Select Save.
→ The new user account is created.
Options for creating new users
Attribute | Description |
|---|---|
User ID (email) | Email address for logging in to the EAS portal. |
Security Level | Defines the user's security level:
|
Customer | Customer number that will be associated with the user. |
Transfer an existing user’s rights | (Optional) Email address of the user whose rights you want to copy to the new user account. |
Set your own password | Use this option to set your own password. Your password must match the defined password criteria. |
Set secure password | Randomly generated secure password sent to the user via email |
Configuring user account settings
You can change various settings of an existing user account:
In the overview table on the User Management page, click on the user whose settings you want to edit.
Select the Edit button at the bottom of the User Management page.
→ The General tab of the user's settings opens.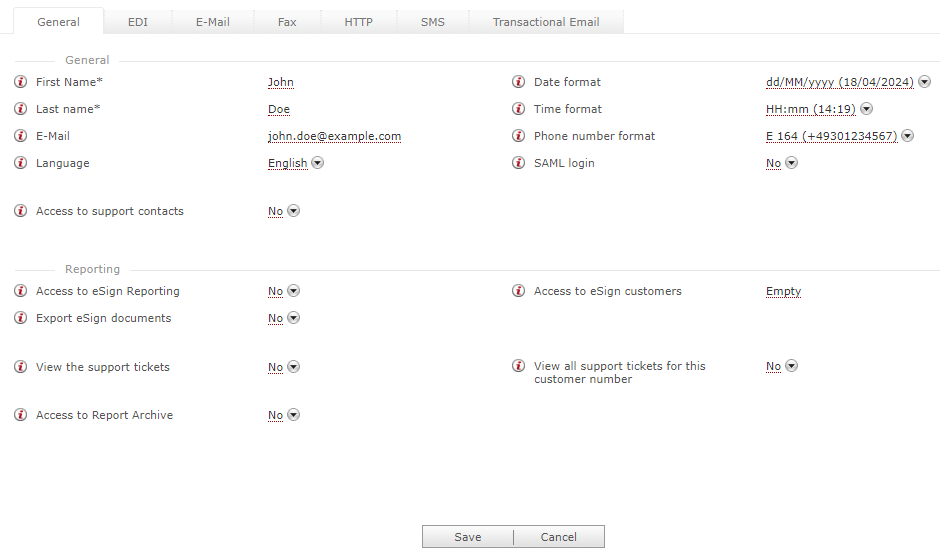
Change the desired settings.
Select Save.
The fields available when configuring a user account may vary depending on the Retarus products your company has booked and your security level (Customer Admin or Customer Staff).
Activating and deactivating a user account
You may want to temporarily deactivate a user account, for example, when a user moves to another department or goes on vacation. A deactivated user cannot log in to the EAS portal. If necessary, you can activate the deactivated user account again.
To deactivate a user:
In the overview table on the User Management page, click on the user you want to deactivate.
Select the De/activate button.
→ The user account is deactivated.
To activate a deactivated user again, repeat Steps 1 and 2.
Deleting a user account
In some situations, you may need to remove a user account from the EAS portal.
To delete a user:
In the overview table on the User Management page, click on the user you want to delete.
Select the Delete button.
→ The Delete prompt opens.Select Yes to confirm the prompt.
→ The user account is deleted.
