Add folders/subfolders to an existing faxbox
Administrators with access to the faxbox can create additional folders and subfolders to enhance efficiency and organization.
Adding folders and subfolders
Add a folder
Click the Settings icon on the main Enterprise Fax Portal page.
→ The User management screen is displayed, listing all available user groups.
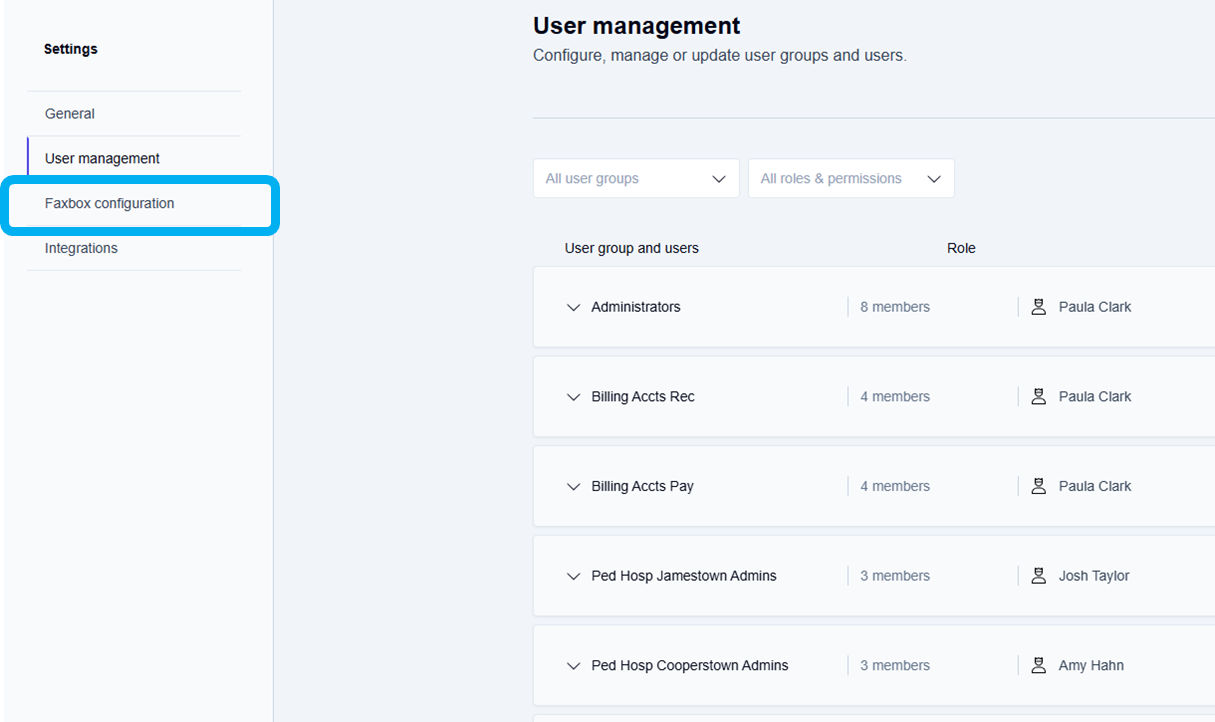
Click the Faxbox configuration tab.
→ The Faxbox configuration screen displays the list of your available faxboxes.
→ Use the Edit--> option at the end of each faxbox listing to add folders/subfolders to a faxbox.
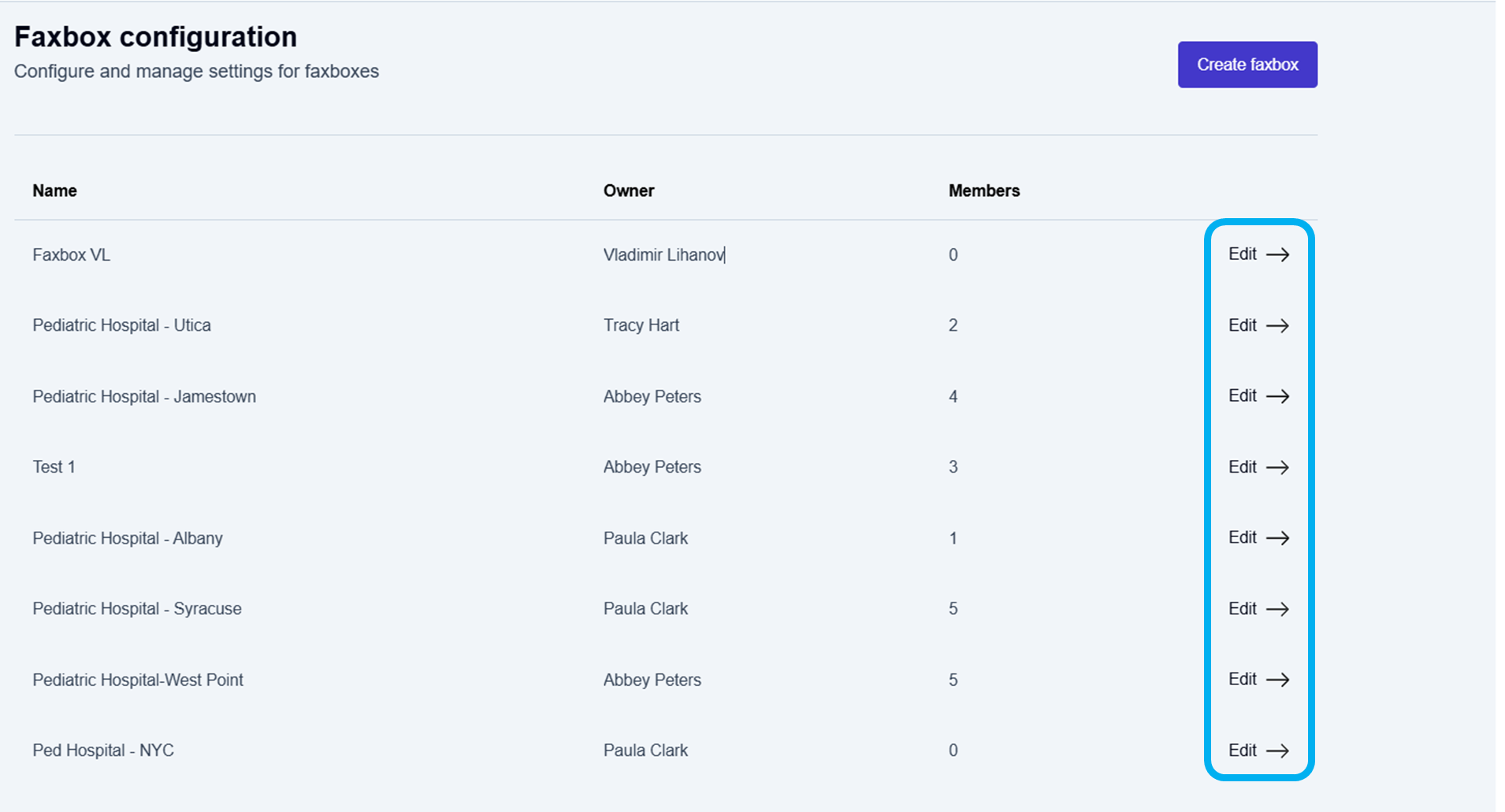
Click Edit--> at the end of the faxbox listing that needs folders/subfolders added.
→ The Edit faxbox screen is displayed and allows you to add folders and/or subfolders as needed.To add new folders/subfolders on the Edit faxbox screen:
Scroll down through the Edit faxbox options to the Folders section of the Organize screen.
Click the + Add Folder button.
→ You are prompted to enter a name for the new folder.
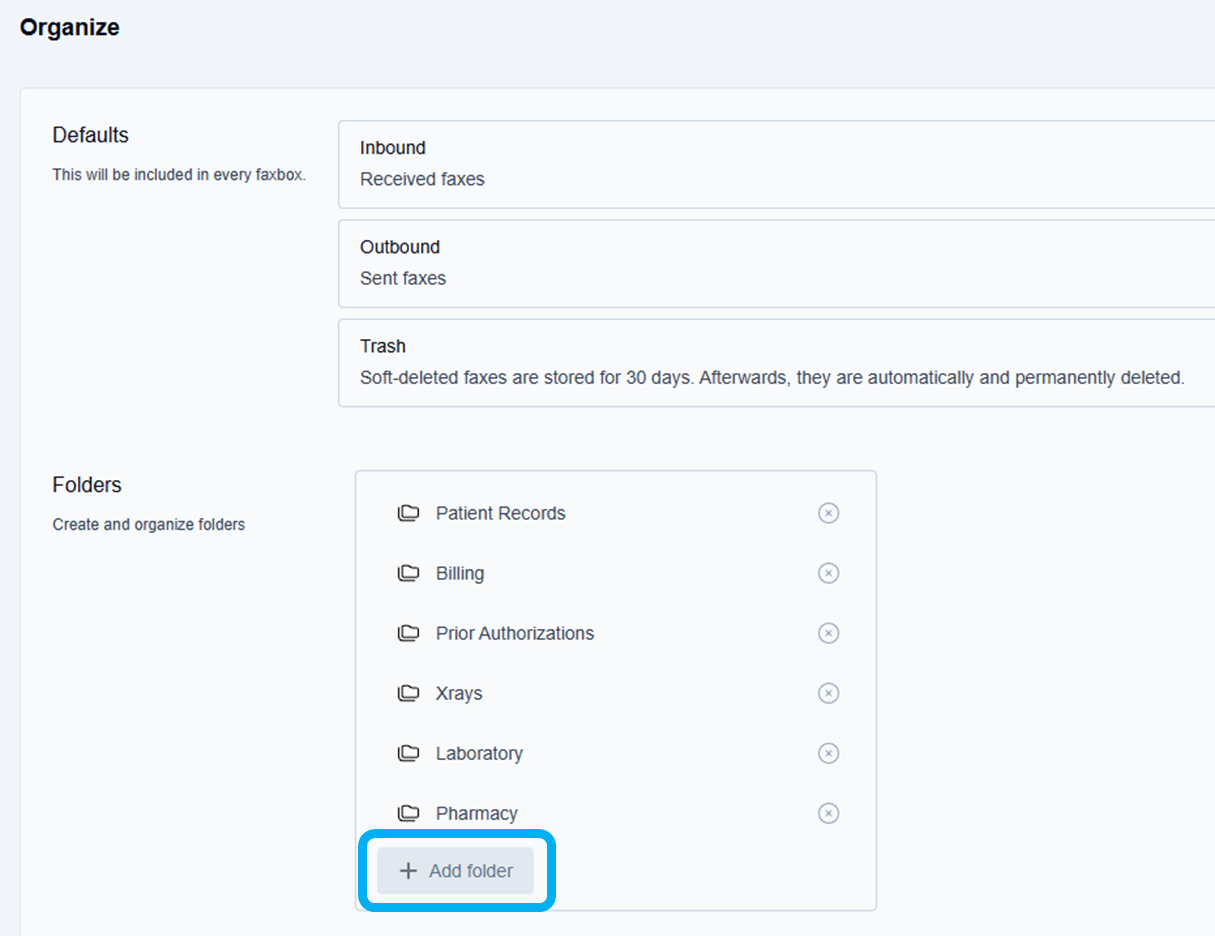
📌 Unique folder names
You must use a unique name for each new folder and subfolder you create. If you attempt to enter a previously used folder/subfolder name, an error message displays at the bottom of the screen, warning you: “The folder name must be unique.”
Type the name of the new folder and press the Enter key.
→ The +Add subfolder field pops up and prompts you to enter the subfolder name.
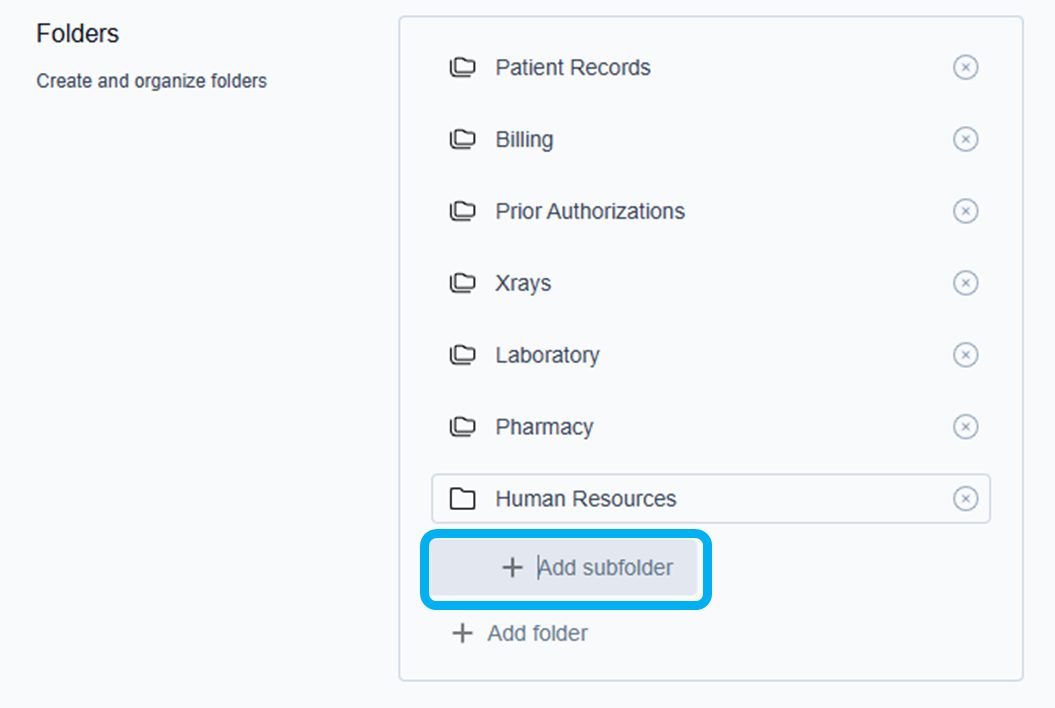
Add a subfolder
Click inside the +Add subfolder field, type the name of the new subfolder, and press the Enter key.
→ The newly named subfolder displays on the level directly below the top-level folder.
→ Only two folder levels are allowed: 1st level = folder and 2nd level = subfolder.
→ The application allows you to add as many subfolders as you like on the 2nd level.
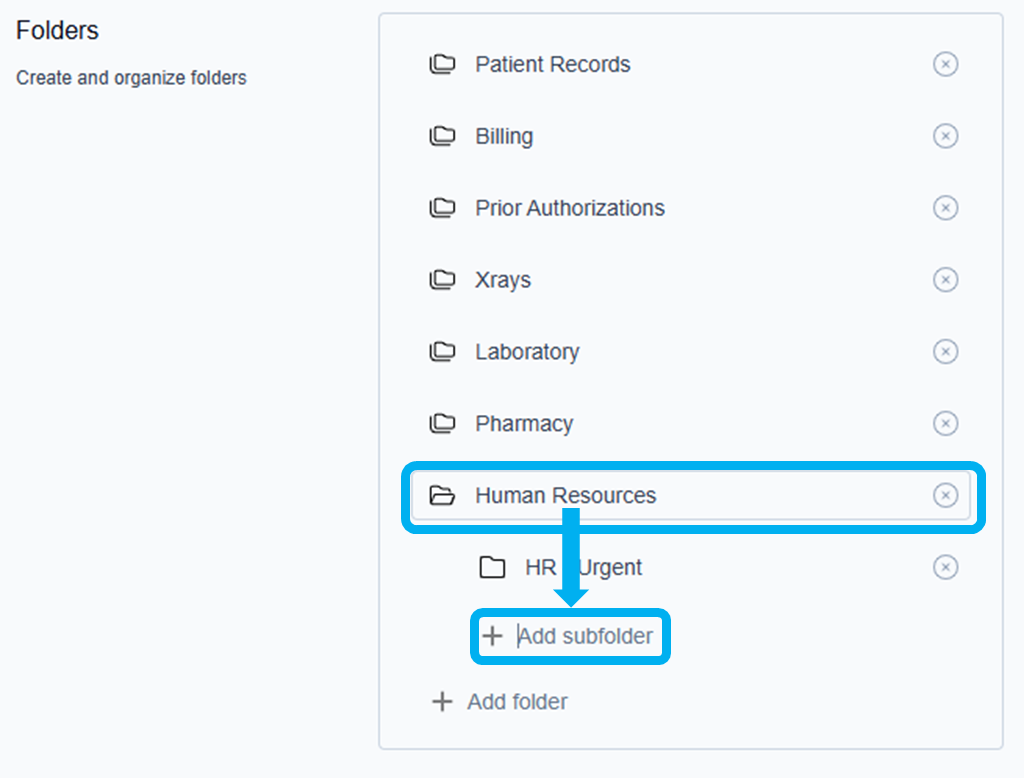
To add more subfolders under an existing folder:
Click on the name of any folder.
→ The +Add subfolder field pops up and prompts you to enter the subfolder name.Click inside the +Add subfolder field, type the name of the new subfolder, and press the Enter key.
→ The subfolder you just created displays in the list of available folders.
→ Repeat steps 4b, 5, 6, and 7 if you would like to create more folders and subfolders.
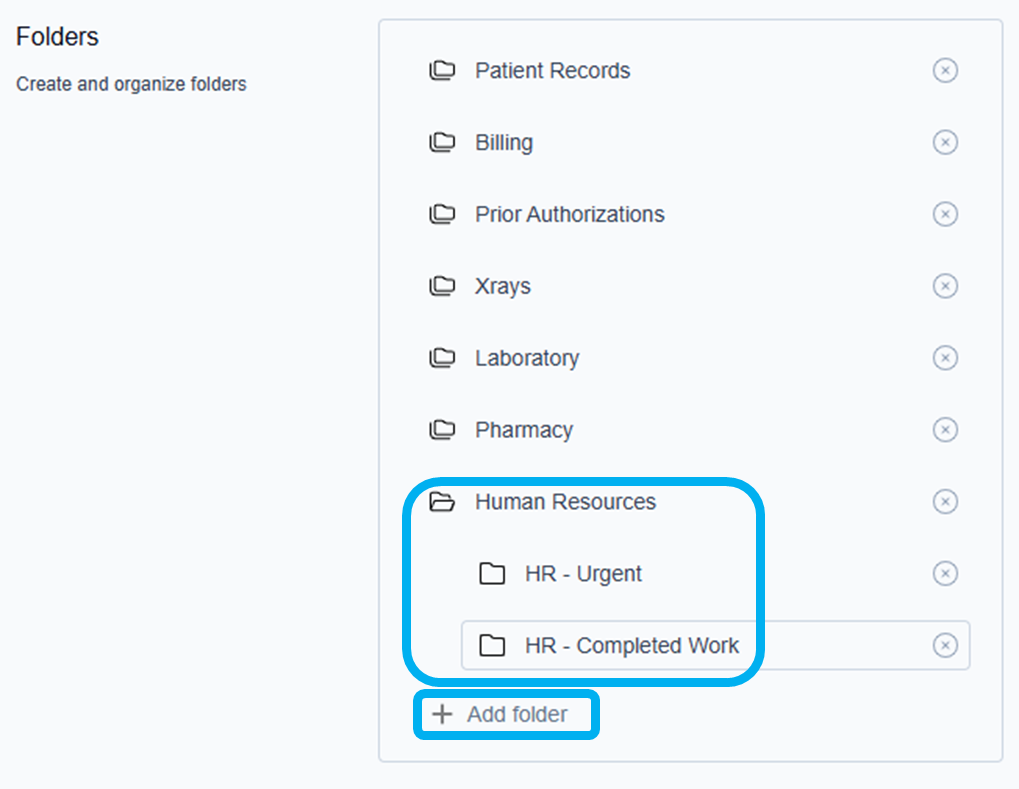
📌 Saving folder changes
You must click the Update button at the top of the Edit faxbox screen to save any subfolders and folders you added.
To update the faxbox after all folders and subfolders have been added:
Scroll up to the top of the Edit Faxbox screen and click the Update button.
→ The Faxbox updated message is displayed at the bottom of the screen.
→ The updated information is saved, and you are returned to the Faxbox configuration page.
To go back to your faxbox list:
Click the Enterprise Fax Portal tab in the top left of the menu ribbon.
→ Your list of available faxboxes is displayed.
