Fax Inbound Reporting - EAS Classic
Inbound Fax Reporting makes it possible to track incoming fax messages not only in detail, but also down to the split second. You can either generate an overview of all fax messages during a specific time interval or search for individual faxes.
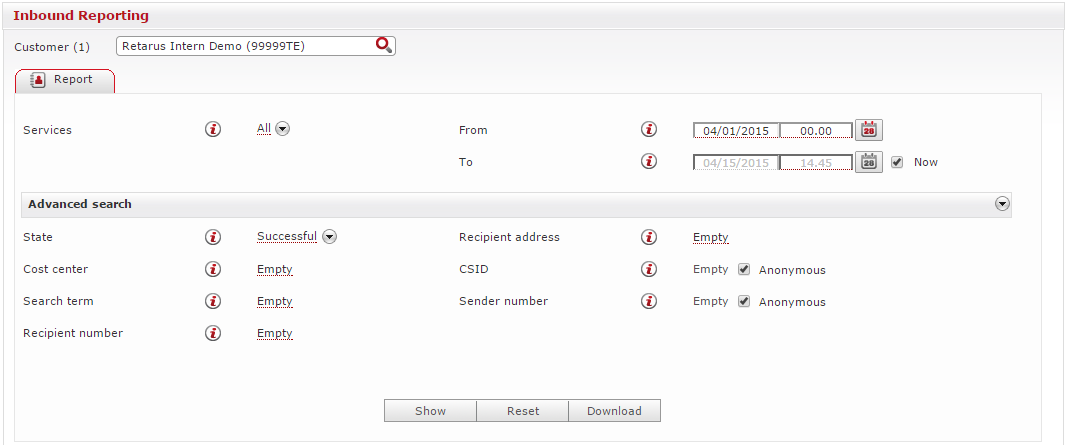
There are various selection criteria available to you for analyzing your fax communications.
If you want a complete list of all inbound faxes within a specific timeframe, just select this interval in the upper portion of the search mask. If you click on the Now checkbox, the current time is automatically selected as the To time. This is especially useful when you want to update the results lists.
Advanced search
If you want to refine your searches to target specific fax documents or status information, you can restrict the number of potential results by using the Advanced search feature.

The criteria displayed here are the ones that are available to you for an extended search. An especially useful feature is the option to select Anonymous, so that fax messages without a Fax ID (CSID) or a Sender number can be located. The Search term free-text field allows for targeted discovery of results based on specific values. In addition to the criteria mentioned above, you can also search by contents, numbers, addresses, etc., provided as meta-information in the transfer. You can also use wildcards (*) as search criteria. As an example, you could search for all inbound faxes that originated in Germany by entering (+49*) in the Sender number field.
The search and display criteria are saved for each user, meaning that information configured previously is available for future usage of Fax Inbound Reporting. The settings and pre-selected search criteria can be reset with a simple click on the Reset button.
Results table
Regardless of the selection criteria or overview, you can get a tabular overview of the results by clicking on Show.
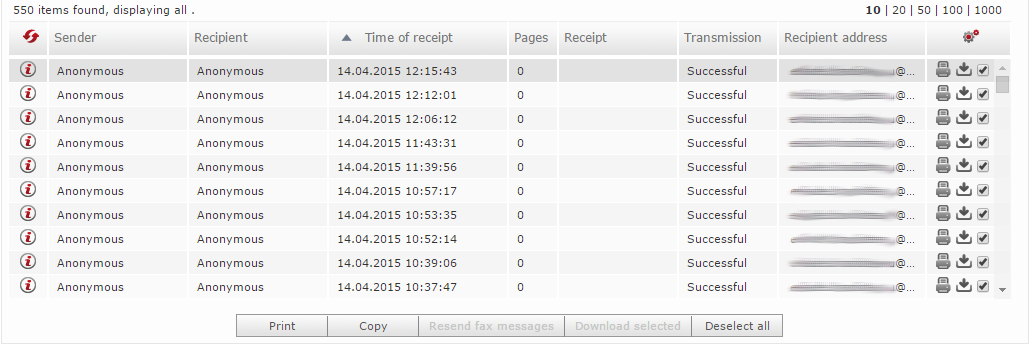
In the results table, you see all fax messages that meet the previously selected search criteria sorted chronologically. You can reverse the chronological order of the results by clicking on the Time of receipt column header. As you scroll down the results table, additional search results are automatically loaded and displayed. If you want to expand the number of results displayed, you can do it above the results table by selecting from 10 | 20 | 50 | 100 | 1000. With the assistance of the ![]() button, the search will be executed once again. If the Now checkbox is selected, the To time for the results is automatically updated.
button, the search will be executed once again. If the Now checkbox is selected, the To time for the results is automatically updated.
Status information
In addition to the names of the sender and recipient, the time of receipt, the number of pages and the recipient address, the results table also displays the status of every fax.
Receipt
A successful receipt means that the fax was transferred without any errors from the sender to Retarus. If the document was not received at all, or was not transferred completely (e.g., the sender unexpectedly terminated the connection), Failed is displayed as the status. All scheduled jobs receive an Open status.
Transmission
A successful transmission means that the fax was transferred, error-free, from Retarus to the destination address. If the document was not received or was not transferred completely (e.g., the email address was inaccurate, the mailbox was full, the FTP server was not reachable, etc.), a Failed status will be provided. All jobs scheduled to be sent receive an Open status.
Mixed status information
It’s also possible to have mixed status information.
Example 1: If a connection is interrupted during the receipt of a fax, we try to deliver the parts of the fax that were already received error-free to you. This means that the displayed status is Error, although a portion of the fax was successfully delivered.
Example 2: You have entered multiple addresses (e.g., with Fax-to-email), and the fax could not be delivered to some of them, so the transmission status will be Partly successful. This function makes it possible for you to conveniently identify erroneous destination addresses and correct them.
Detailed status information in Fax Inbound Reporting
In the detailed view (![]() ), you see processing steps for each fax (which vary with the service used to send it) that are logged during fax receipt. The following table provides explanations of the statuses.
), you see processing steps for each fax (which vary with the service used to send it) that are logged during fax receipt. The following table provides explanations of the statuses.
Status | Description |
|---|---|
Archiving failed | An error occurred during the archiving process. The document was not saved. |
Attempt to deliver email | The email has been transferred from Retarus’ infrastructure to the customer’s mail server for some, but not all, recipients (Fax-to-Email only). |
Call recognized | An incoming fax call has been detected and now the system is attempting to establish a connection. |
Connection established | The telephone connection with the recipient fax number has been successfully established by Retarus. |
Data transmitted | Fax transmission to Retarus from the sender was completed. |
Delivery completed | The email has been transmitted to the customer’s mail server for all recipients (Fax-to-Email only). |
Delivery: {EMAIL} completed | The fax was successfully delivered via email to the recipient’s mail server. |
Delivery: {EMAIL} failed | The delivery attempts for the email have conclusively failed (e.g., the destination email address is inaccurate). |
Delivery (temporarily failed) | The attempt to deliver the email to the customer’s mail server has been unsuccessful. If the failure is temporary, a Delivery temporarily failed status is displayed (Fax-to-Email only). |
Email archived | Email was placed in short-term archiving and can be opened in Inbound Reporting (Fax-to-Email only). |
Email created | An email with a fax attachment was created (Fax-to-Email only). |
Enable PDF comments | The comments function in the PDF file was enabled. |
Enabling of PDF comments failed | The comments function in the PDF file could not be enabled. |
Failed to create email | A temporary error occurred while generating the email (Fax-to-Email only). Retarus Support has been notified. |
Failed to save on (S)FTP server | An error occurred during the transmission process that temporarily prevented a document from being stored on the customer’s (S)FTP server. |
Failed to transfer data to Webservice | An error occurred during the transfer process that temporarily prevented the fax documents from being transferred to the customer application (Fax-to-Applications only). |
Fax archiving is not activated | Fax archiving was not configured for this transmission. |
Fax job canceled | Processing was terminated due to a technical problem. No fax connection could be established with the remote station, as in the instance when a recipient has disconnected the telephone connection. |
Fax page receipt confirmed | Receipt of an individual fax page is confirmed. This status message appears multiple times in multi-page faxes. |
Fax receipt confirmed | The fax was received by the intended recipient, and the sender has received an OK status in their transmission journal. |
Fax receipt failed | The fax was not received by the intended recipient. An error occurred during the transmission of the fax. |
Fax sent to printer | The fax has been successfully transferred to the printer. |
Fax successfully transferred to the customer’s URL | The received fax was successfully transferred to the customer’s application. |
Fax transferred to {SERVER} | The fax has been successfully transferred to the FTP server. |
OCR recognition successfully completed | OCR-/Barcode recognition was successfully applied to the inbound fax and completed. |
PDF released for annotations | Comments can now be added to the PDF (when this feature has been enabled). |
Processing | A temporary error occurred while generating the email (Fax-to-Email only). Retarus Support has been notified. |
Processing temporarily failed | The generated email has been transferred to the relay, but currently cannot be forwarded by the relay (Fax-to-Email only). |
Qualified signature created | The fax was successfully signed with a qualified digital signature. |
Qualified signature failed | An error occurred while generating a qualified digital signature. |
Receipt of fax page No. {X} confirmed | Confirmation was sent to the sender of the successful receipt of another page. This notification will appear multiple times in a multi-page fax. |
Successfully stored on | The fax job was delivered by Retarus to the recipient (S)FTP server |
Text recognition completed | The application of barcode and/or text recognition has been completed successfully. |
Text recognition failed | Barcode and/or text recognition could not be completed. |
Transferred email to relay | An email was transferred to Retarus’ email infrastructure (Fax-to-Email only). |
Transferred fax to server | The fax job was delivered by Retarus to the recipient's FTP server (Fax-to-FTP only). |
Details window
In addition to the information provided in the results table, when you click on the ![]() button on the left-hand side of the table, the Details pop-up window appears, displaying additional information about the respective fax.
button on the left-hand side of the table, the Details pop-up window appears, displaying additional information about the respective fax.
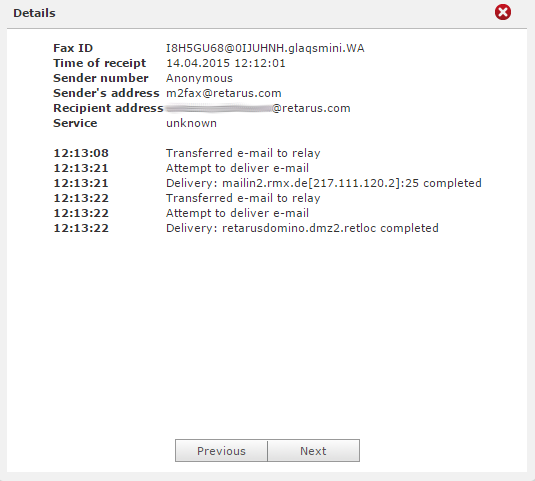
This window is a log that displays the entire transfer process. In the upper section of the detailed view, you see the Fax ID assigned by Retarus for this fax, its date and time of receipt, as well as detailed information about the sender and recipient. In addition, you will see the fax’s file type and the service used to send it, as well as the expiration date for the fax in short-term archiving. In the lower section, the entire communications process is tracked down to the split-second.
Downloading reports
In addition to the option of being able to have the search results displayed online, you can also download them in either CSV or XLSX format. To do this, click on the Download selected button located under the Advanced search criteria. A pop-up window then appears in which you can select the desired output format for the report and then either open it or save it locally.
If you want to use Microsoft Excel to analyze your reporting data, we recommend selecting the XLSX format to avoid any problems that may occur when importing CSV files into Excel (e.g., for fax numbers beginning with 0049.. or +49.. ).
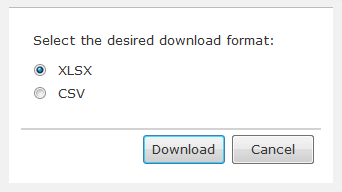
Archiving faxes
You can likewise access archived fax messages via Fax Inbound Reporting. Short-term archiving of inbound fax messages offers you a backup option and additional security (disaster recovery). You can configure the number of days that inbound fax documents remain available to you under Administration → Fax Services --> Fax Inbound Services --> Document settings, although the maximum number of days for document retention is limited by your contract with Retarus. This is a useful feature to have when the recipient no longer has the original fax or when users accidentally delete faxes. The archiving function can be used immediately after activation by Retarus, and the configuration can be customized for each service. Additional information on configuring the archiving function is given in the EAS documentation.
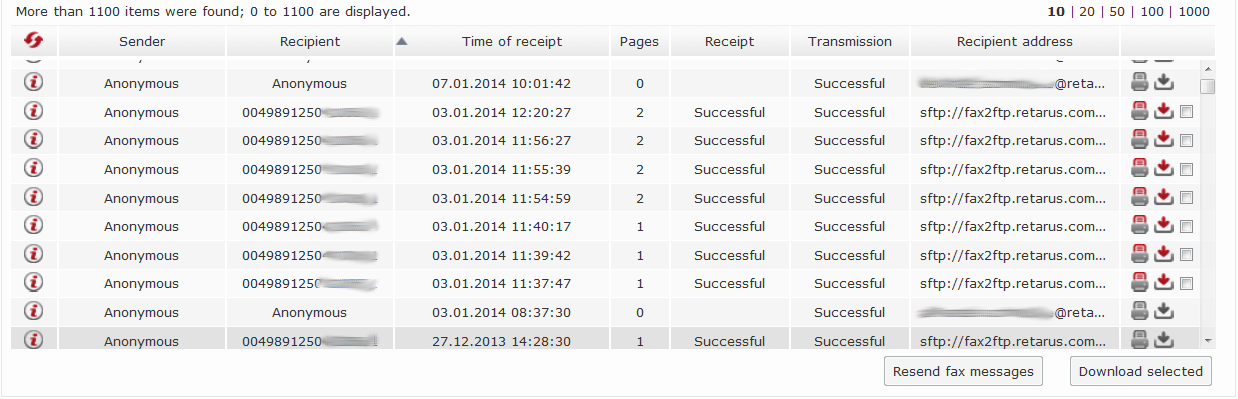
You receive access to your archived fax messages directly in the results table. There is a line in the Details pop-up window titled Archive until, which displays the last day the fax message is retained in the archive.
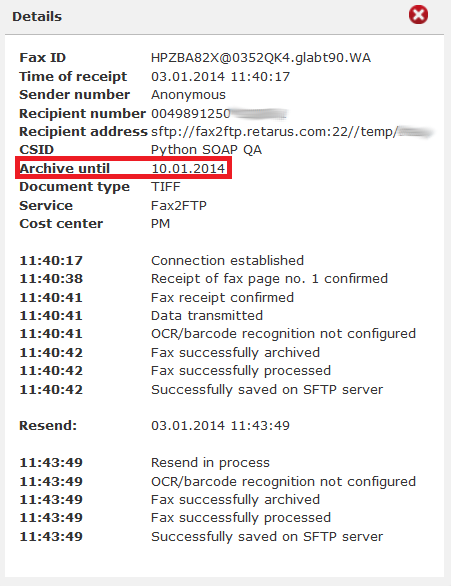
In addition to the detailed view for every individual fax, the tabular overview offers two further options for displaying the information about the received fax documents. When you click on the ![]() icon, you can have the fax re-delivered to the original destination address. You can download the respective fax and save it locally. To do this, click on the download icon
icon, you can have the fax re-delivered to the original destination address. You can download the respective fax and save it locally. To do this, click on the download icon![]() . If you want to resend or download multiple messages simultaneously, select them individually by clicking in the checkboxes on the right-hand side of the table and then clicking on either the Resend fax messages or Download selected button to execute the desired operation.
. If you want to resend or download multiple messages simultaneously, select them individually by clicking in the checkboxes on the right-hand side of the table and then clicking on either the Resend fax messages or Download selected button to execute the desired operation.
