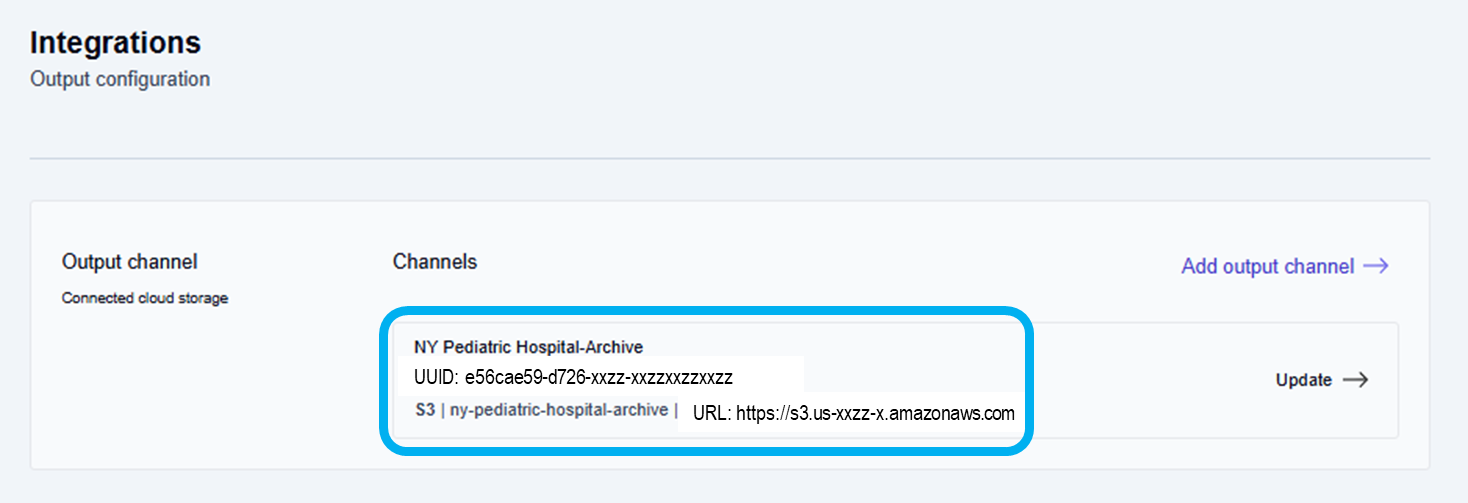Adding an S3 output channel
Customers should work with the Retarus implementation team to configure a new S3 output channel.
Tenant administrators can add S3 output channels under the Integrations settings.
📌 S3 channel credentials
When configuring a new S3 output channel, customers are required to provide the following credentials from their cloud storage service:
The bucket name registered with their S3 service
Their S3 authentication user ID
The S3 authentication password
The S3 URL
Add an S3 Output Channel
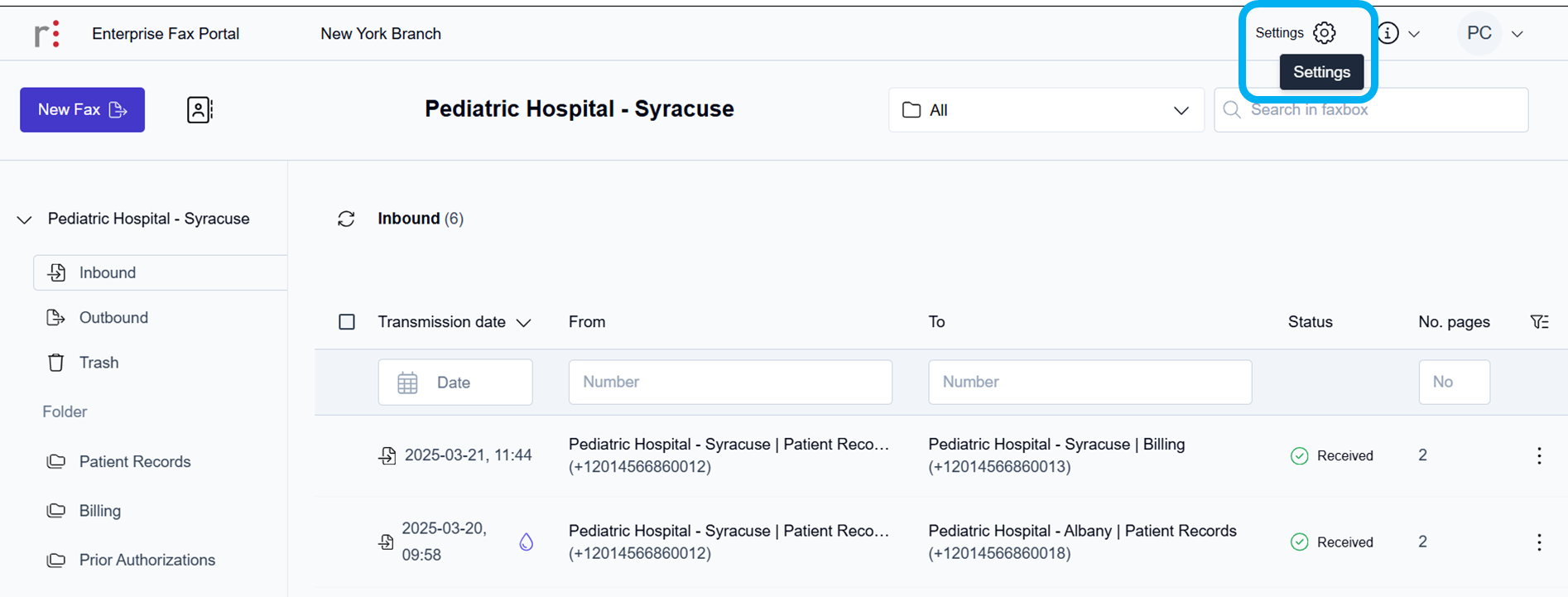
Click the Settings icon on the main Enterprise Fax Portal page.
→ The User management window opens.
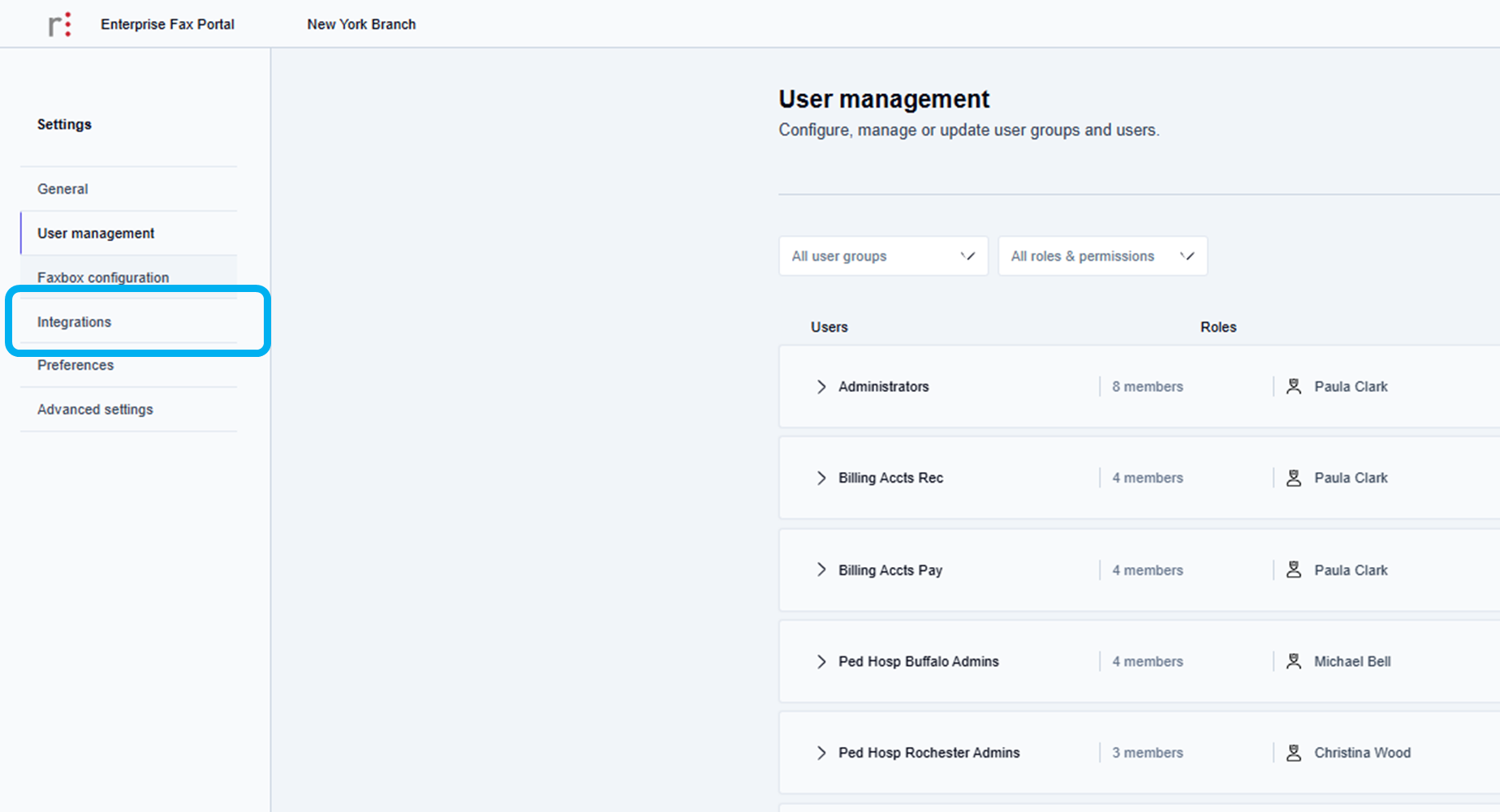
2. Click the Integrations tab in the left margin.
→ The Integrations window opens.
→ The Add output channel button is accessible.
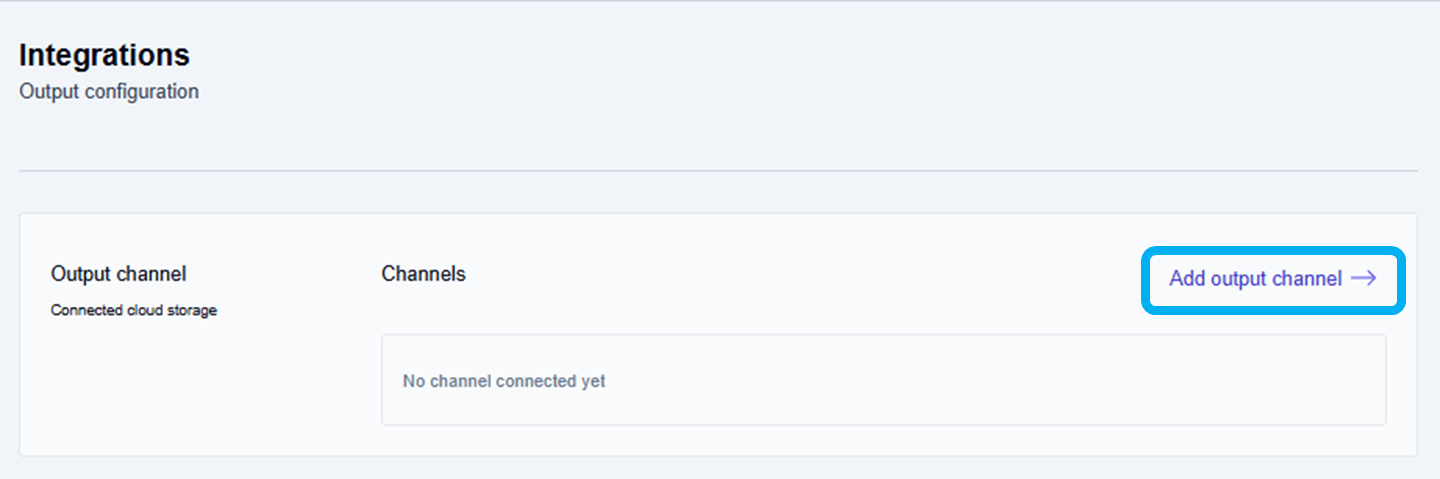
To add a new Output channel:
Click Add output channel-->.
→ The Add output channel window is displayed and prompts the user to enter the output channel details.
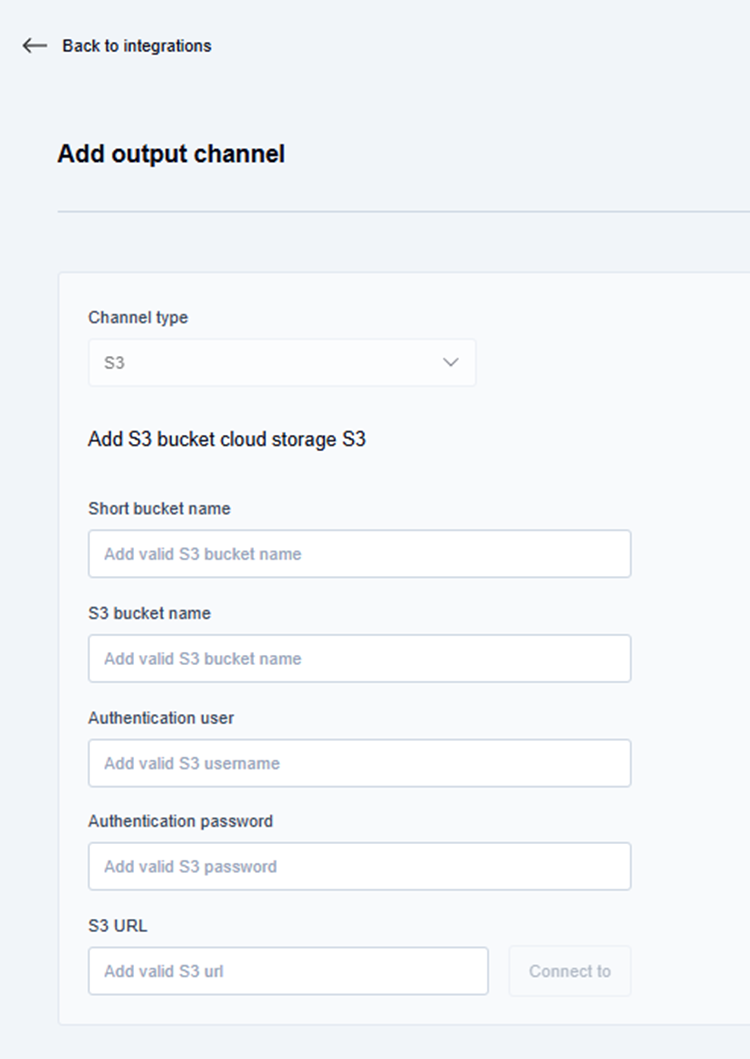
Enter the Required S3 cloud storage credentials
📌 Required S3 credentials
The Tenant admin is required to provide the following credentials exactly as they were generated from their S3 cloud storage service: the S3 bucket name registered with their S3 cloud storage service, their S3 Authentication user ID, their S3 Authentication password, and the S3 URL. The Short bucket name can be created by the Tenant admin and their organization.
At the prompts:
Click the Channel type dropdown arrow and select the S3 option from the dropdown list.
Click inside the Short bucket name field and type the Short bucket name created by the Tenant admin or their organization.
→ The Short bucket name can be anything the customer chooses.
→ Retarus suggests you use a short bucket name containing your organization’s name and other meaningful information that helps identify the purpose, process, or department using the S3 storage.Click inside the S3 bucket name field and type the exact S3 bucket name supplied by your cloud service provider.
Click inside the Authentication user field and type the exact Authentication user ID supplied by your cloud service provider.
Click inside the Authentication password field and type the exact Authentication password supplied by your cloud service provider.
Click inside the S3 URL field and type the exact S3 URL provided by your cloud service provider.
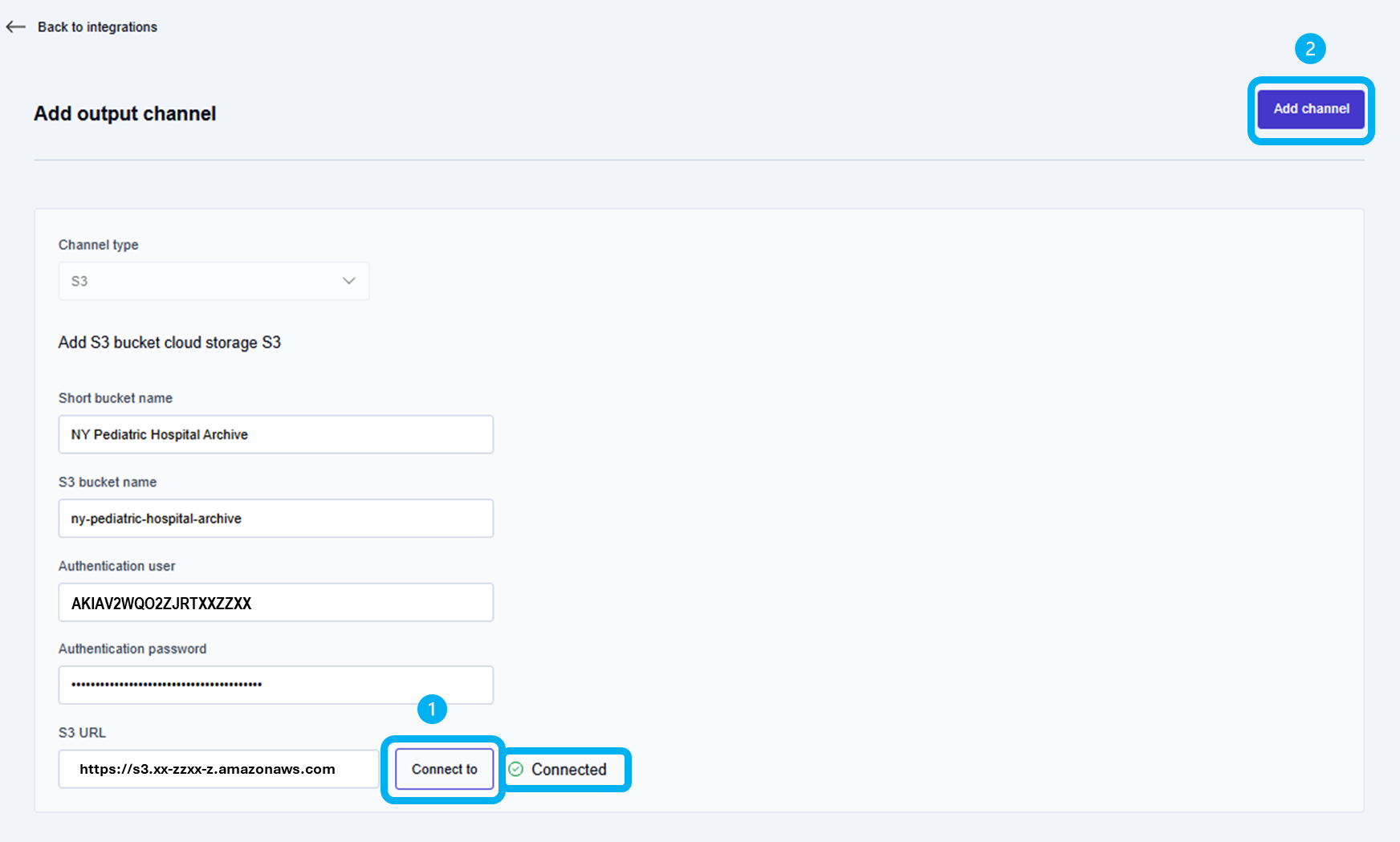
To test the connection when all the S3 output channel fields have been completed:
Click the Connect to button.
→ If the connection is successful, the Connected message with a green checkmark is displayed next to the Connect to button.
→ If the connection test fails, check that all S3 bucket cloud storage credentials are entered exactly as provided by your cloud storage service provider, then try again
→ If connection issues persist, please contact your organization’s Enterprise Fax Portal administrator for assistance. Your Enterprise Fax Portal administrator can work with Retarus Support to troubleshoot the S3 output channel connection issues.
📌 Matching S3 credentials
The credentials entered in the Add output channel window must match the S3 credentials provided by your cloud storage service supplier.
To add the output channel when the new output channel is connected successfully:
Click the Add Channel button.
→ The Output channel added message is displayed at the bottom of the screen, and you are returned to the Integrations Output configuration window.