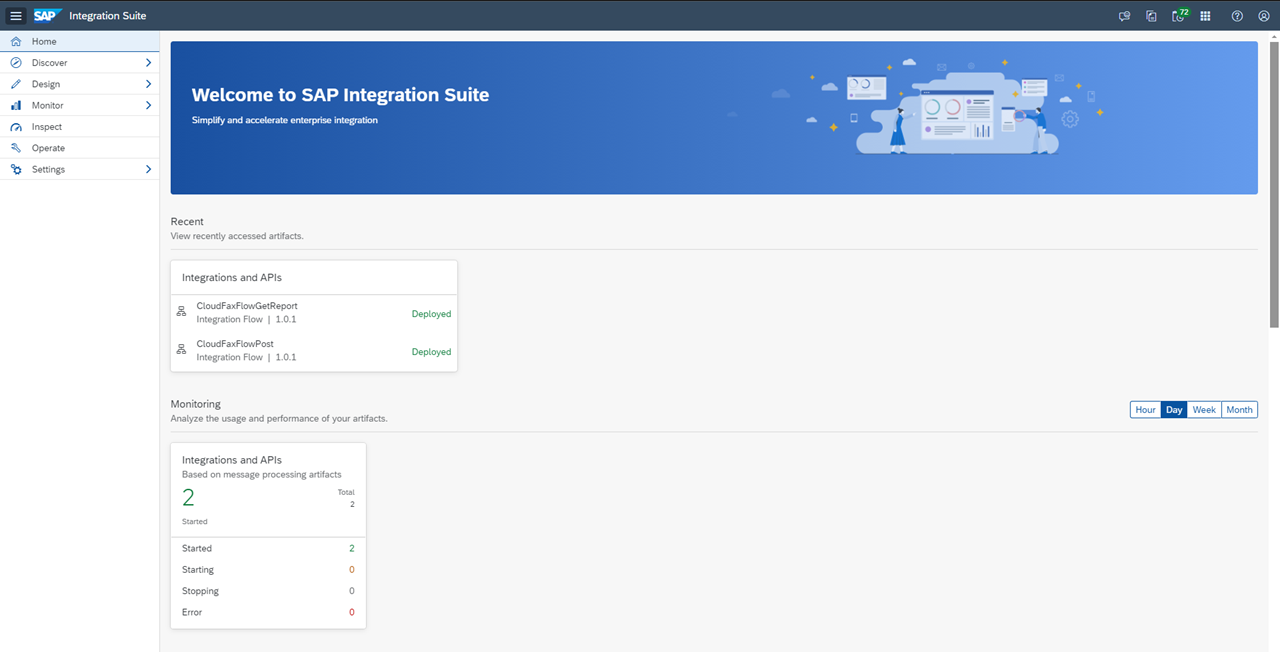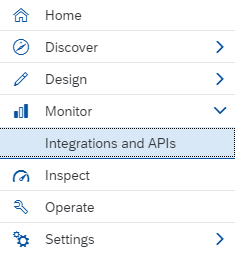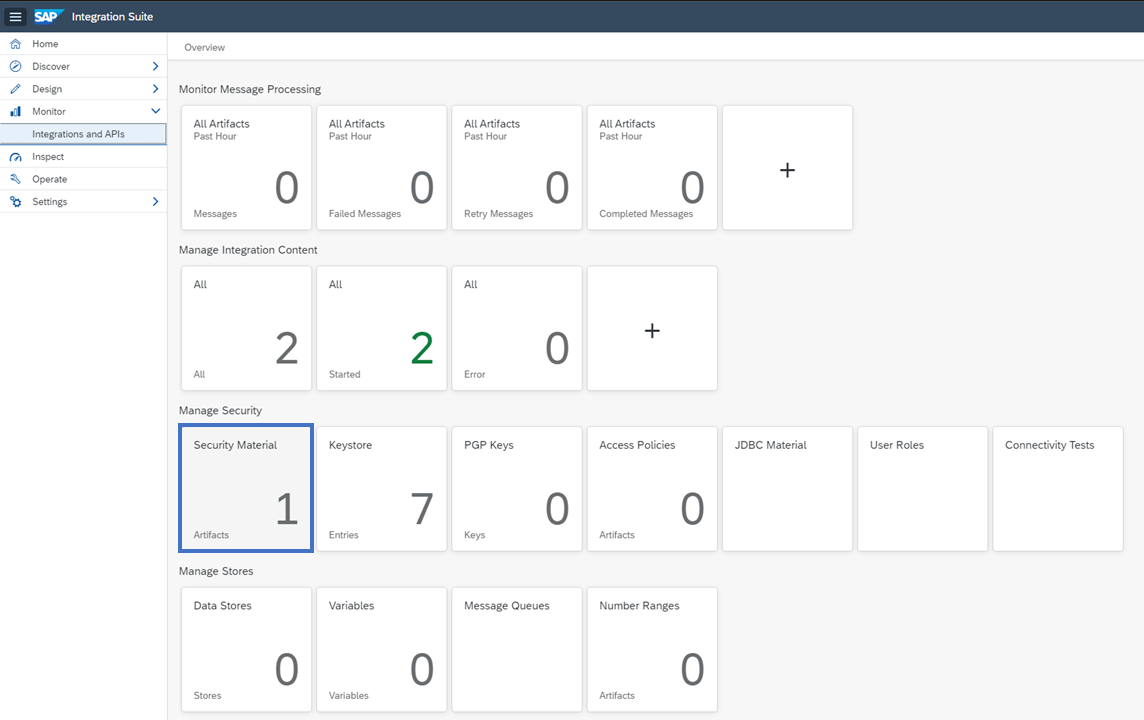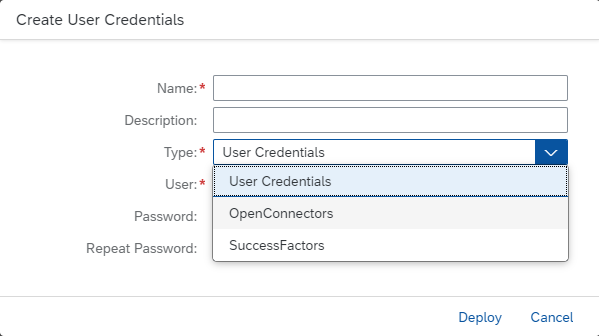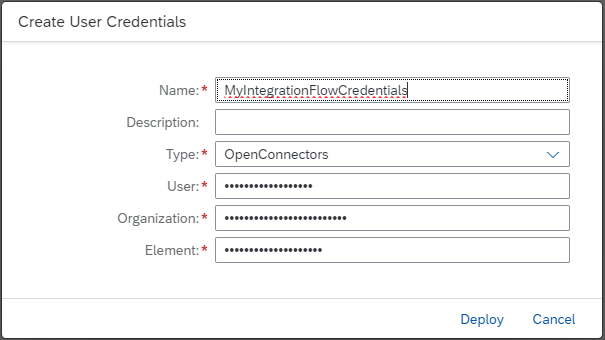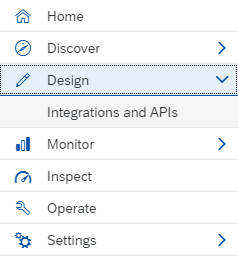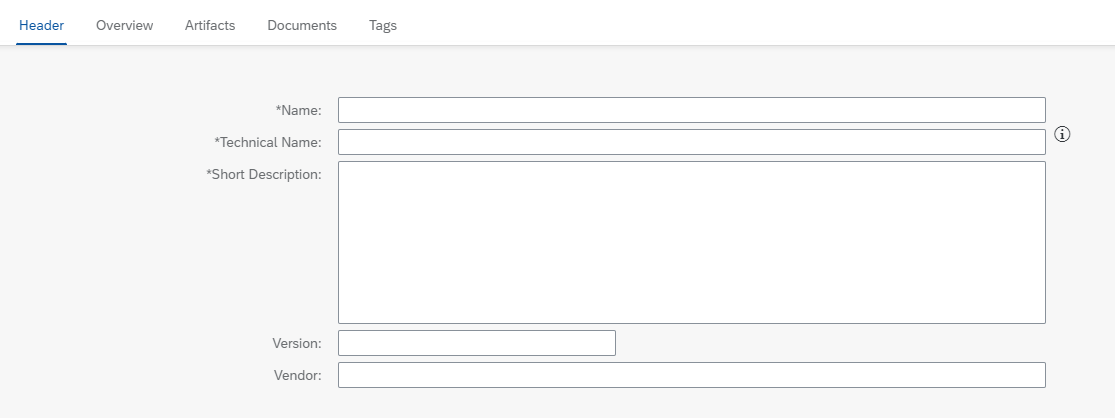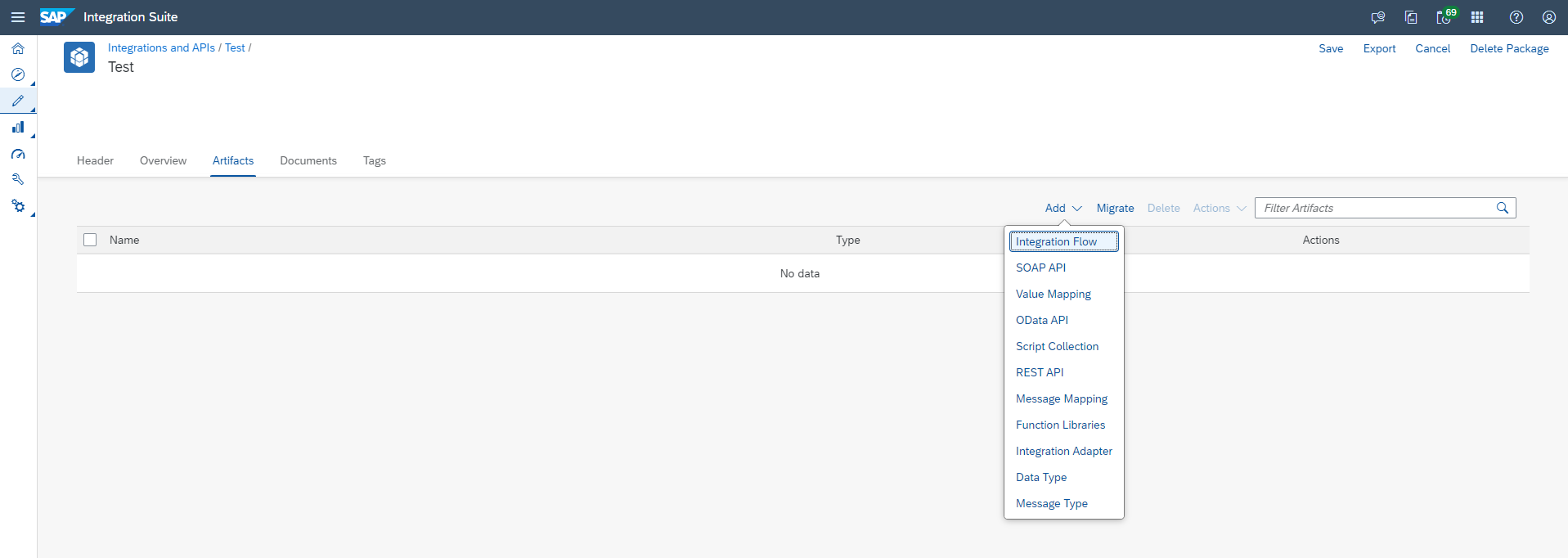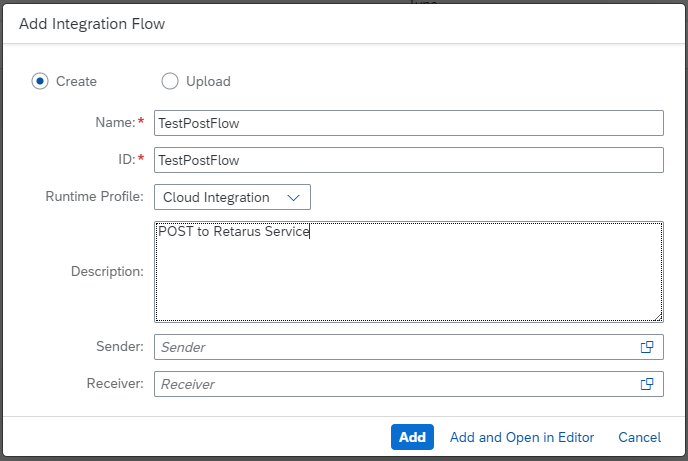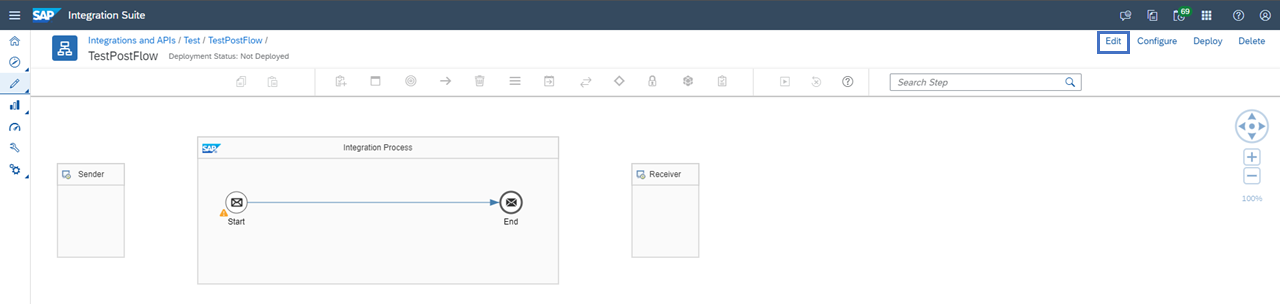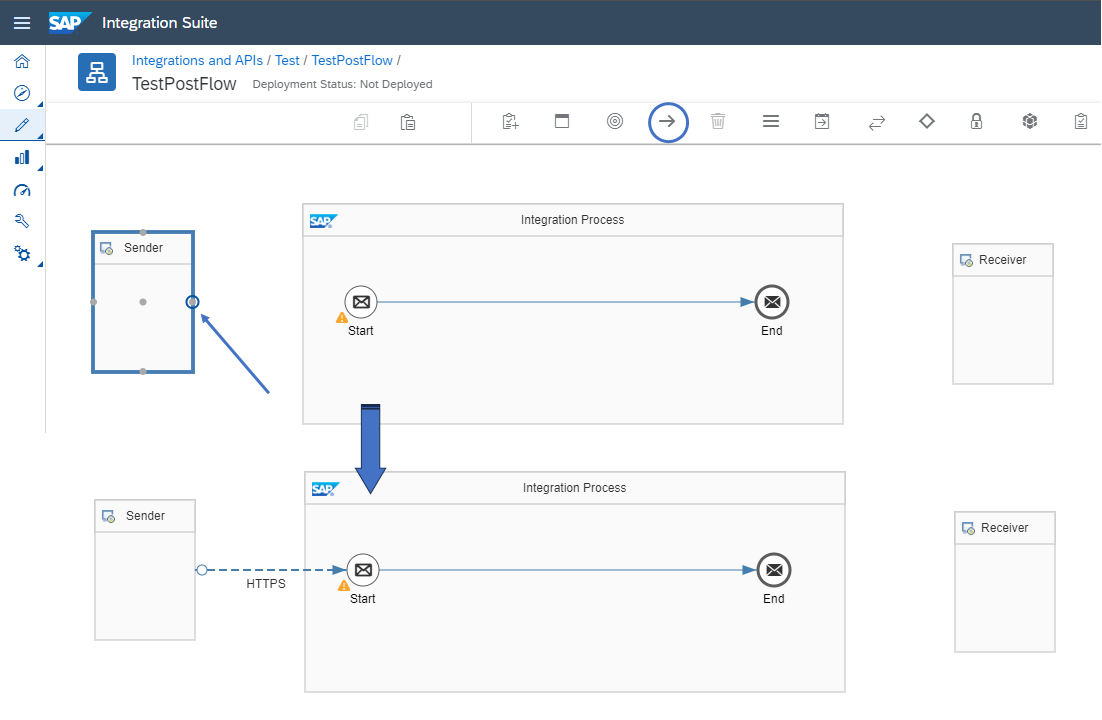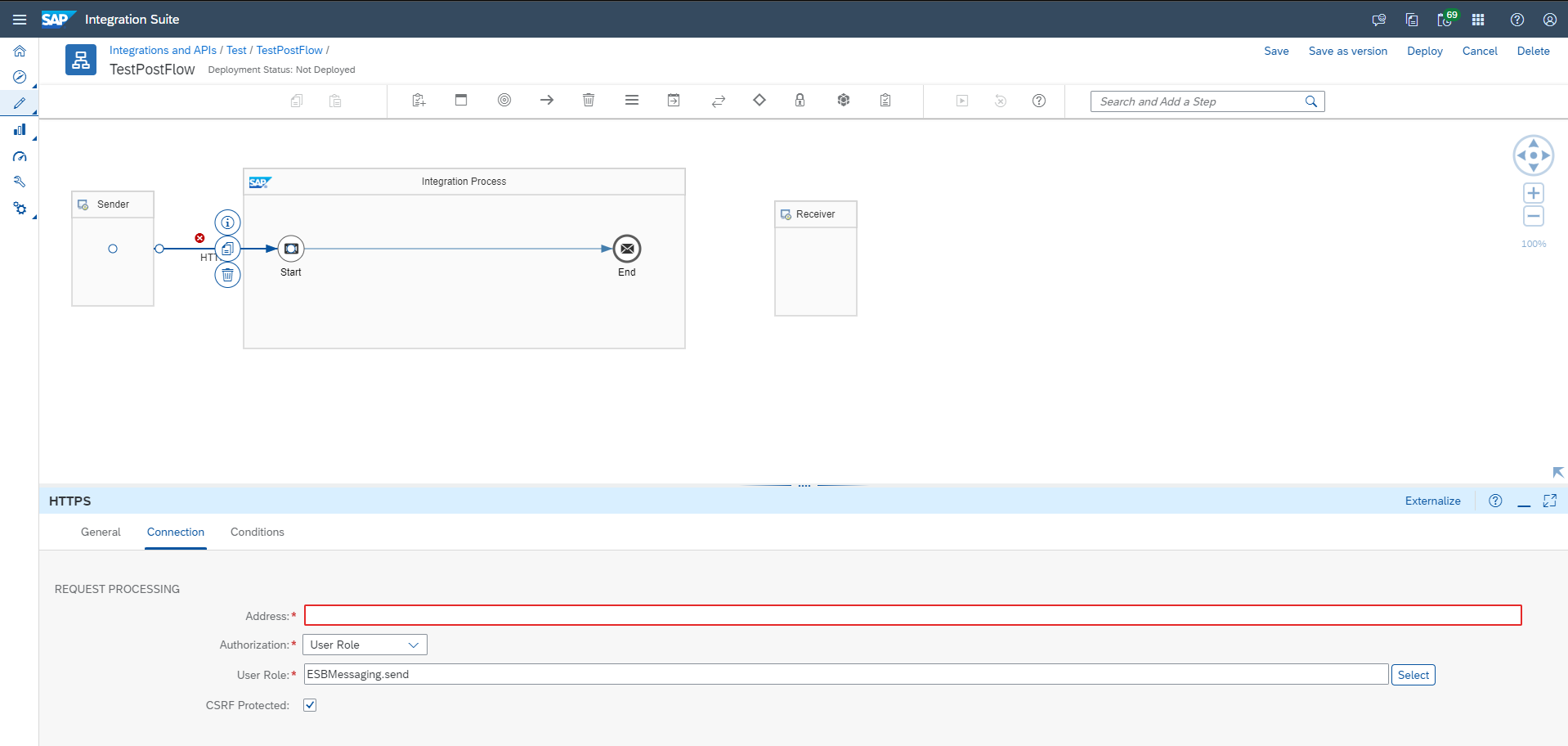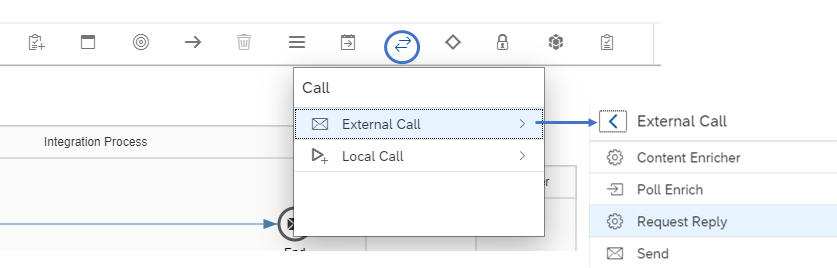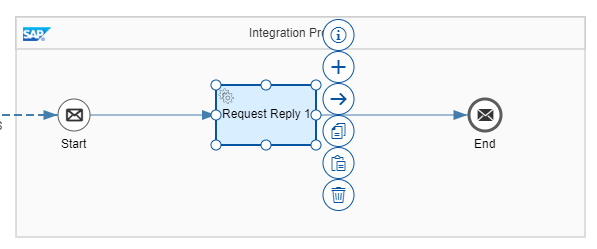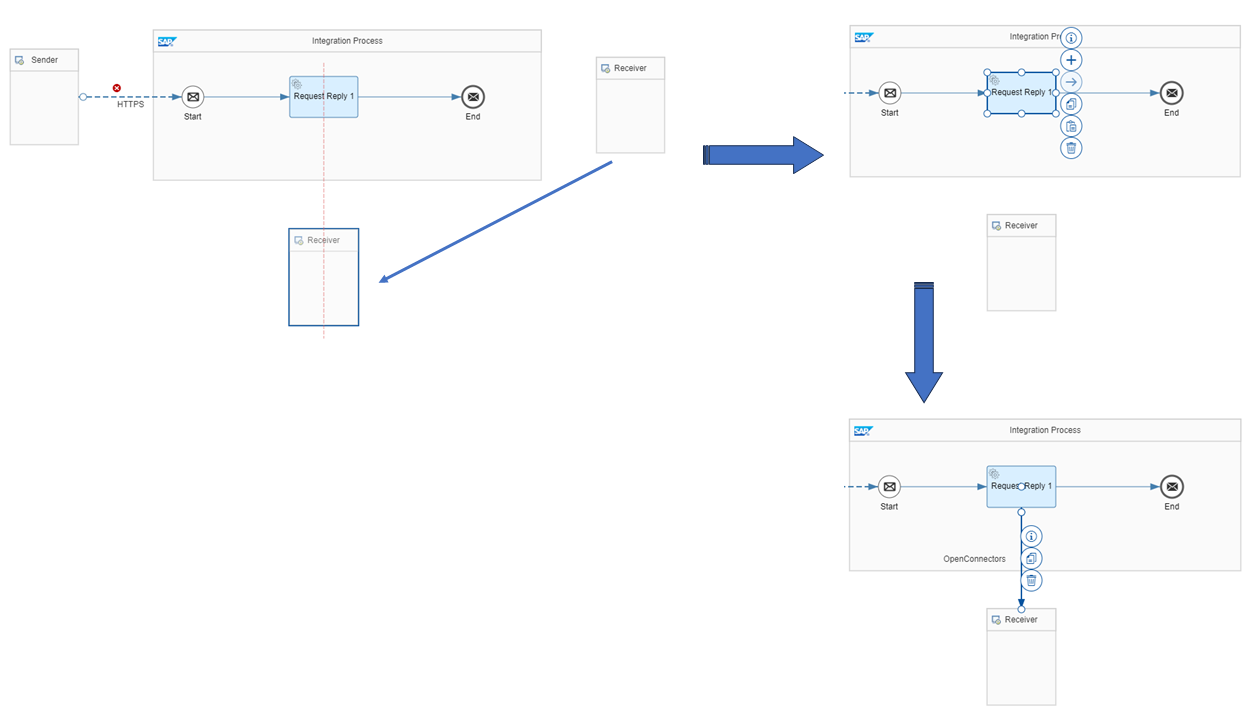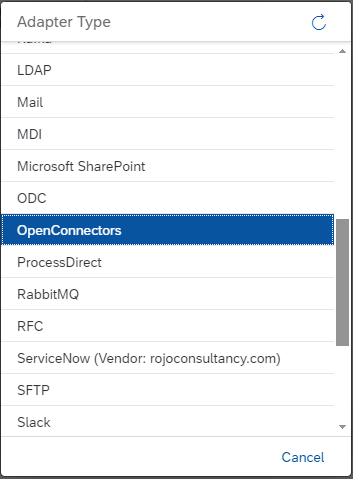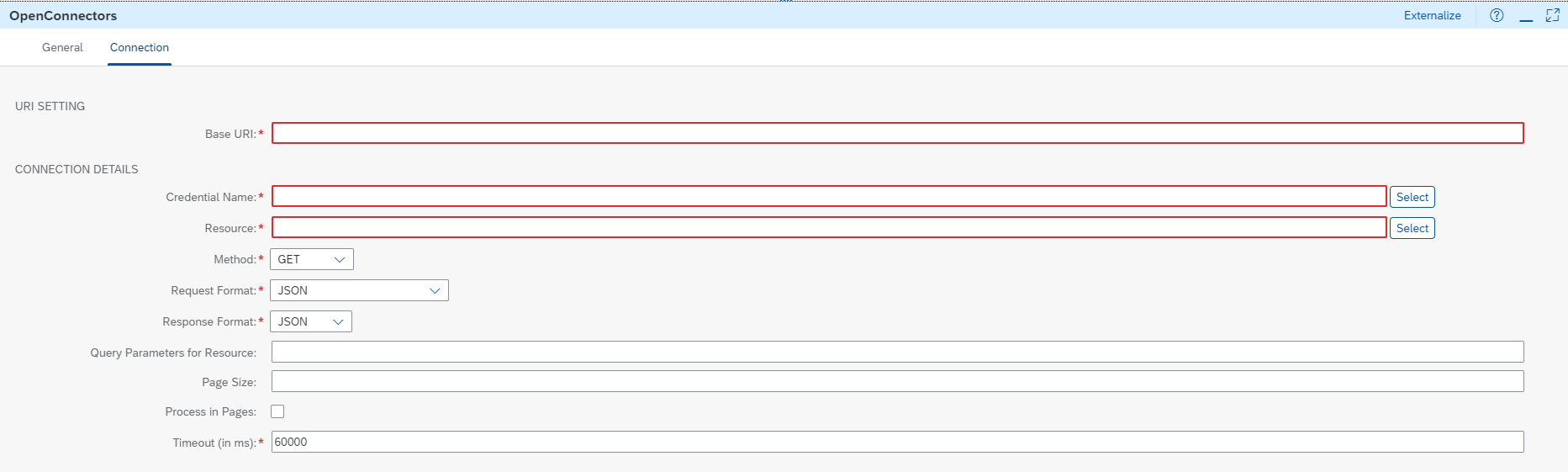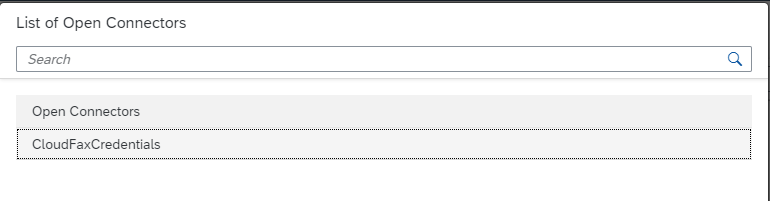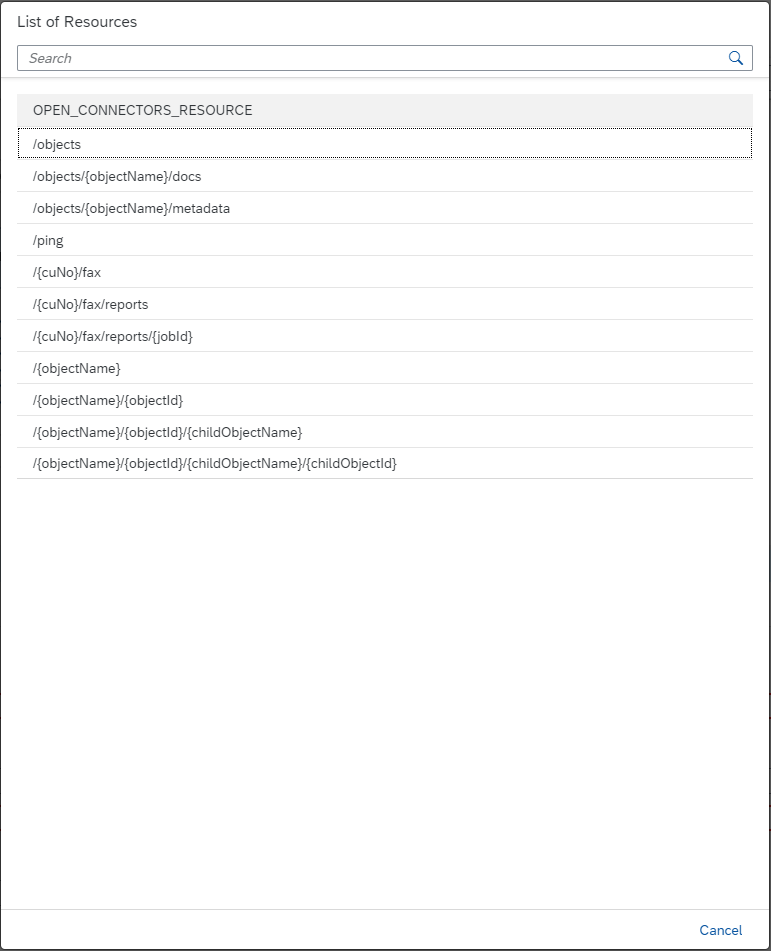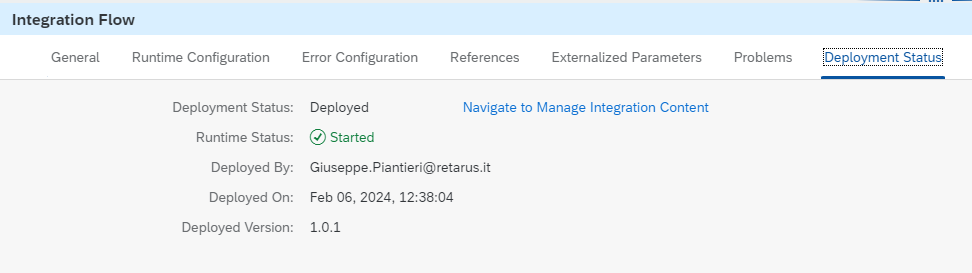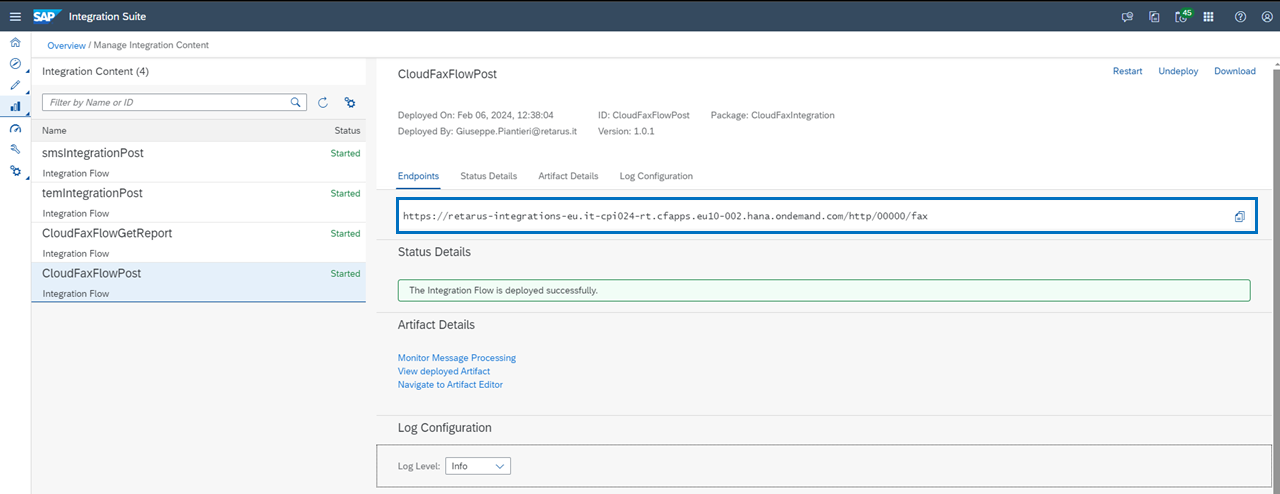Integration Flows with Open Connectors on BTP Integration Suite (Email)
A key part of an SAP Cloud Integration project is to develop Integration Flows. An Integration Flow allows you to specify how SAP Cloud Integration is to process a message. SAP Cloud Integration provides a modeling environment that allows you to design the details of message processing (its senders and receivers as well as the individual processing steps) with a graphical user interface.
Prerequisites
An active subscription to the Integration Suite in SAP BTP
Assign the necessary capabilities to the Integration Suite.
Assign the correct user role for the activated capabilities.
A subscription to a Retarus cloud REST API product eg, SMS API, Email API, Cloud Fax API
Retrieve the necessary login ID credentials from Retarus.
A running instance of an Open Connector to the required Retarus service
Get the endpoint to call the Open Connector.
Get User, Organization and Element from the Open Connector instance to create an access key.
Creating an Integration Flow
Now, depending on the method of the API implemented with the Open Connector, different settings are necessary.
Integration Flow - How to POST a Job
After completing the steps above, you are now ready to POST a job.