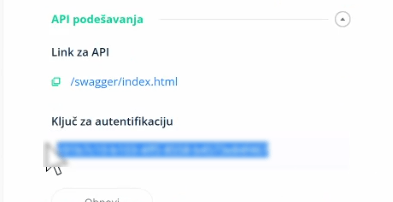Prerequisites Serbia
Step-by-step instructions for registration in SEF
Here you can find the simplest step-by-step instructions to make your registration in SEF fast and accurate. By following these instructions, you will be fully prepared for the new law on e-invoices, which obliges the private sector (B2B) in Serbia to, as of January 1, 2023. sends all invoices via SEF (Electronic Invoice System) in electronic form. To send e-invoices in compliance with the regulations, follow the instructions for obtaining an API key.
Step-by-step instructions for registration in SEF
By following the steps below to subscribe to the e-invoicing system.
STEP 1: Portal for electronic identification
The first step is to visit the government page to create an eID account.
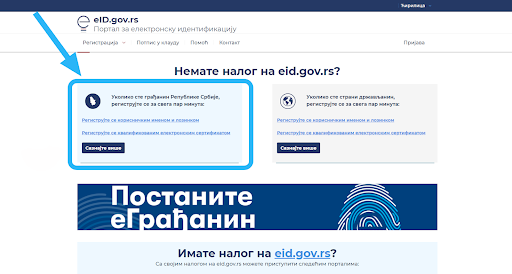
The possibility of creating an account also exists for foreign citizens. Verification for eID takes up to 48 hours.
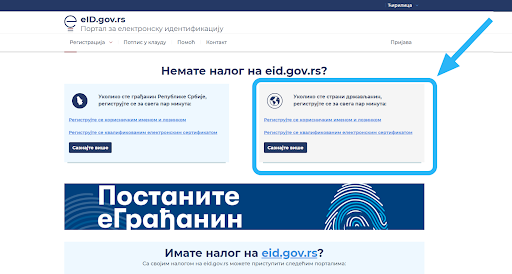
For foreign citizens, a foreign registration or passport number is required.
STEP 2: Production mode - Registration in SEF and application:
Log in to the government page to log in to the electronic invoice system.
Log in - the portal will forward you to the identification process.
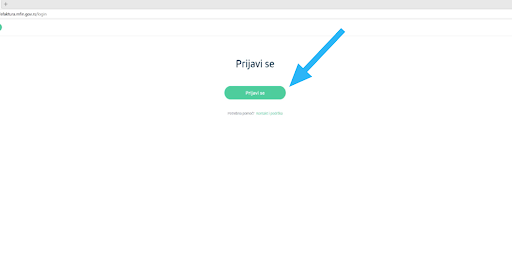
Choose one of two identification options - the first option is through a qualified electronic signature, and the second is through a web application.
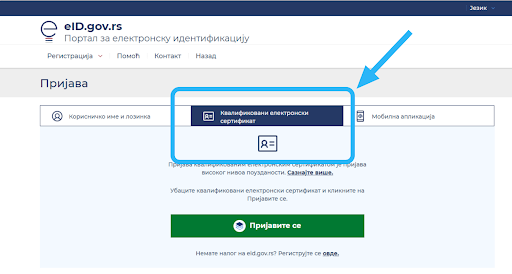
When choosing "qualified electronic signature", connect ID via card reader and confirm the option - Log in.
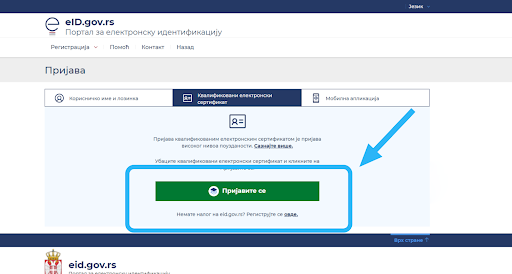
eID.gov.rs states:
To use a qualified electronic signature, you must have software installed on your computer from the certificate authority that issued your certificate.
The software is available on the website of the certificate issuer.
Here is a link with more information: http://ca.mup.gov.rs/ca/ca_lat/start/kes/.
In case of any problems or questions related to obtaining the certificate, please contact the support of the certificate issuer.
After successfully reading your data with the smart card reader, the portal will redirect you to the page - the home page for opening a user account for your company (data entry window). If you are a legal representative of a user of public funds, you should select the option Budget user and unique user number public funds. The system will check whether you are the legal representative of the entered company and if so, you will be redirected to the page where registration in the SEF is carried out. The order will be created for your company at that moment. If you are a legal representative of a company that is not registered in APR and is not a budget user, select the "other" option and enter the PIB. The system will check the entered data and an SEF account will be created for you. If your company is registered in APR, you must choose one of the seven categories to which it belongs and enter the registration number:
Economic company
Entrepreneur
Association
Bankruptcy estate
Foundation / endowment
Sports association
Chamber
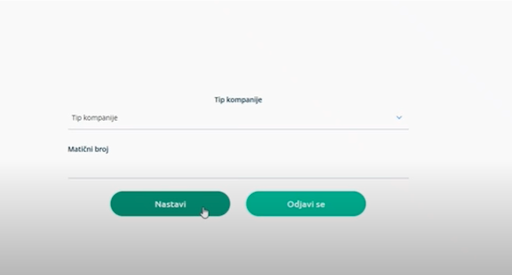
The system checks the accuracy of the data and redirects the user to the newly created account in the electronic invoice system (SEF).
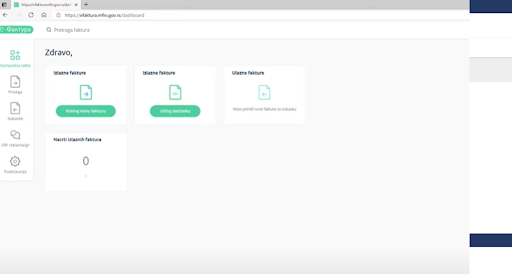
STEP 3: Instructions for generating and downloading an API key for e-invoices from SEF
Log in to the e-invoice system
The system of electronic invoices allows users to connect via the application program interface (API - Application Programming Interface), which enables connection with the traffic subject's software system and the execution of all actions prescribed by law.
When you log in to the e-Invoice system, you will be on the Control Panel page. By clicking on the Settings button (number 1 in the picture), you will open the next screen where you will see your details, company details and more. Click on the last option - API Management.
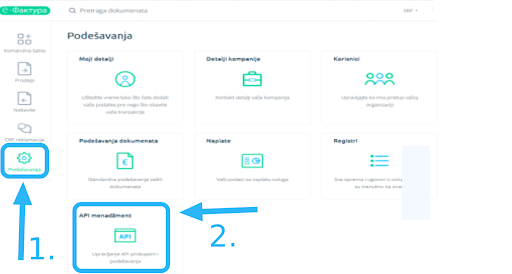
By clicking on the last option - API Management (number 2 in the picture) you get to the screen where the user can generate an API key for e-invoices, activate the status and enter addresses to receive notifications about incoming and outgoing invoices.
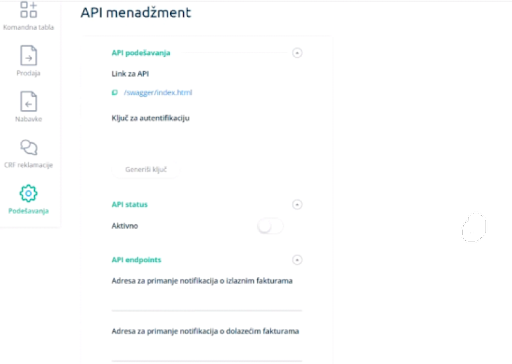
To generate an API Key for authentication, click on the Generate Key field and it will appear in the box above. Then you will always have the Renew key option.
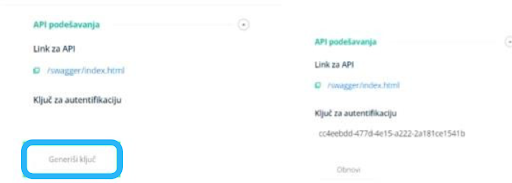
Change the status to Active in the API Status field.
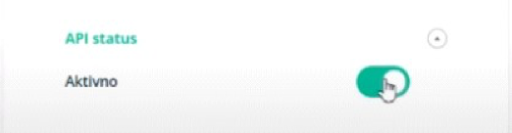
The user independently supplies his ERP with an API key for identification, which is entered in the API methods
STEP 4: Send API key to Retarus
Copy the API key whose status is active and provide it to the Retarus implementation team. Further steps will follow.