WebConnect for Suppliers - Quick start guide for suppliers
Access to the public demo: https://webconnect-demo.retarus.com/ui/orders/demo
A warm welcome!
If you are reading this, your customer has decided to automate the manual entry of their order confirmations. Your customer has opted for the Retarus WebConnect for Suppliers solution, which enables you to send an order confirmation with just two mouse clicks.
Retarus is particularly keen to support you in the work and handling of the processes and operation of WebConnect for Suppliers and to make everything as simple as possible. This is why you will quickly realize that Retarus WebConnect for Suppliers differs significantly from other customers' WebEDI solutions.
The differences at a glance:
General
No administrative login or approval process
No user administration
No login process
No contractual relationship between you and Retarus
Multilingual support (email/portal)
Send order confirmation with just 2 mouse clicks
Order entry
"Paperlike" presentation of the order for the simplest application
EDI, PDF or additional data/documents of the order available as an email attachment, in the portal for download or both (optional*)
Barcode display (EAN etc.) for scanning from the screen (optional)
Print function in the browser
Copy&Paste via browser
Order confirmation
Accept, reject (or change) at the touch of a button
Changes possible at item or order level, such as delivery date, price, quantity, tax rate, etc. (optional)
Definition of partial deliveries (optional)
Definition of surcharges and discounts including sequencing of several surcharges and discounts (optional)
Additional upload of your PDF order confirmation (optional)
Multiconfirm allows you to change and send the order confirmation several times, e.g. if the delivery date was not yet known at the time of the initial order confirmation.
Send messages directly with your order confirmation
*Optional: Your customer can decide whether they want to use/offer this function or not.
Trigger an order confirmation in just two steps
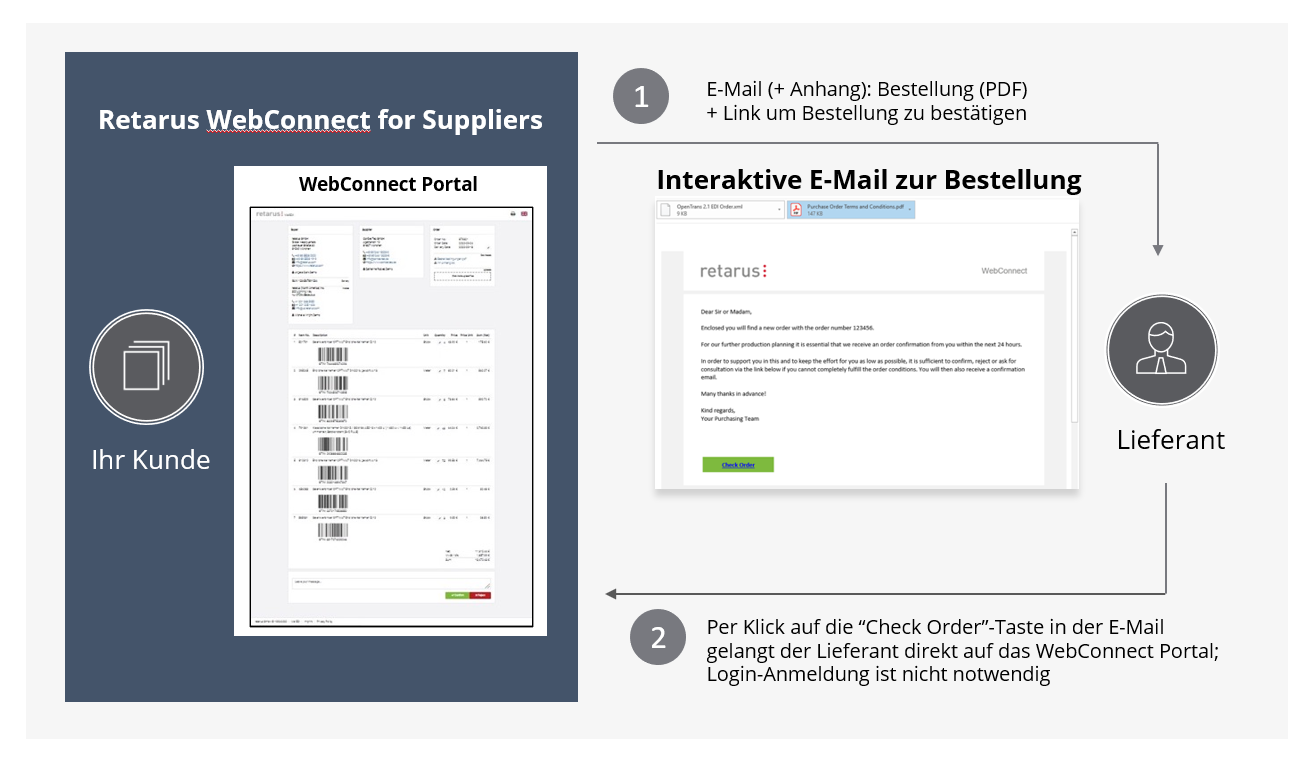
Step 1: Receiving the order
Your supplier will continue to send you your order by email as usual. The email may contain attachments that are relevant to your order. There is a clearly recognizable link in the email. You can access your order directly via this secure link. You do not need to register or log in beforehand! You can get started immediately.
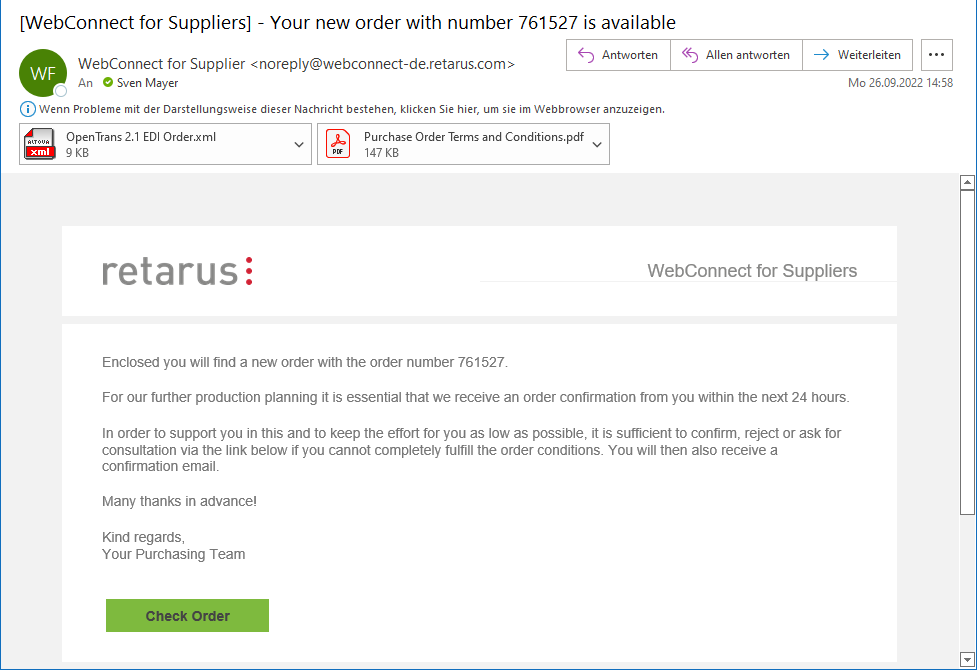
Presentation and content of the email may vary.
Step 2: Opening the Link
As soon as you have clicked on the link, the WebConnect for Suppliers portal will open. The order will now appear in front of you as if it were printed out. If you agree with the order, no changes are necessary or you reject the order completely (meaning that no (partial) order is placed), you can trigger an order confirmation simply by clicking on "Confirm" or "Reject". This completes the entire process with just two mouse clicks!
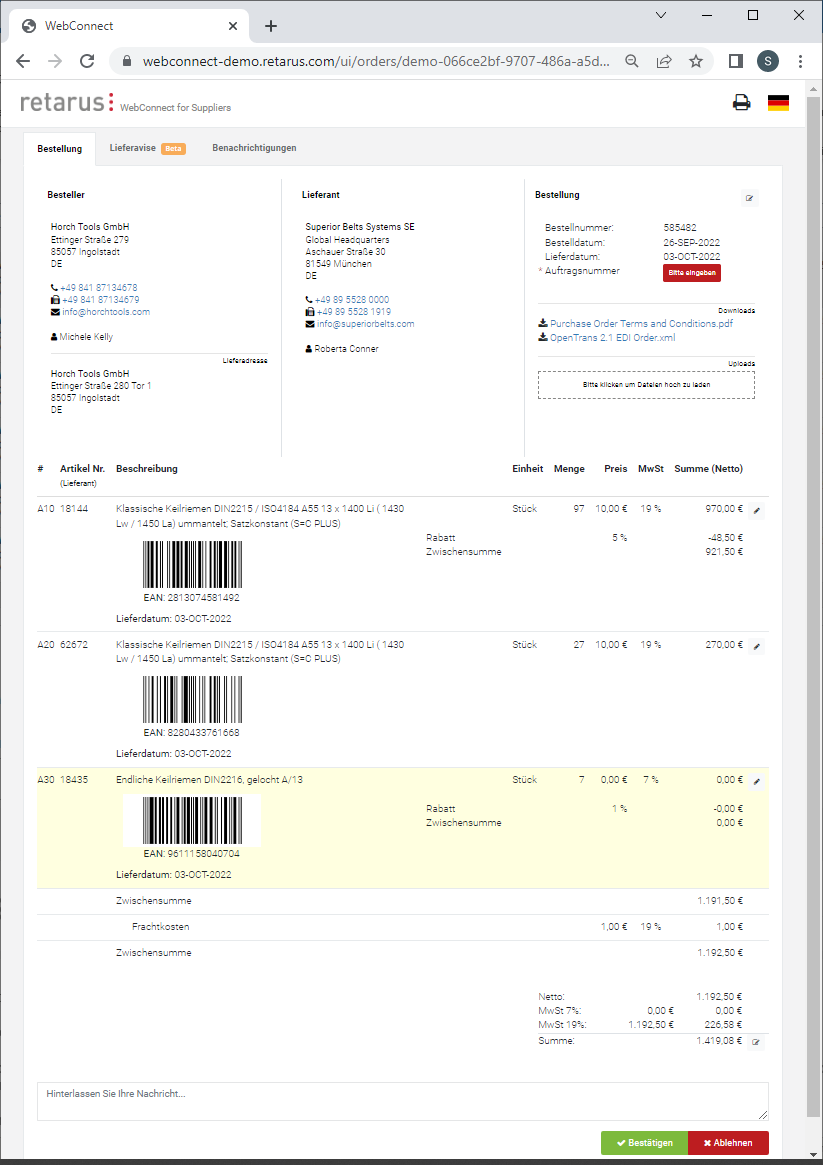
Step 3 (optional): Make changes
Your customer can allow you to make changes to the order. This applies to parameters at order or item level. There is a pencil symbol behind each item. By clicking on the icon, you can define changes at item level. For example, if you want to change the "Total delivery date" of the order, click on the pencil icon in the top right-hand corner. You can make specific adjustments in the menus that appear (see screenshots).
Changes are then clearly visible thanks to the color coding and can be made in just a few seconds. Then click on "Confirm" (also for changed or adjusted orders). When making changes, always use the note fields to explain your changes!
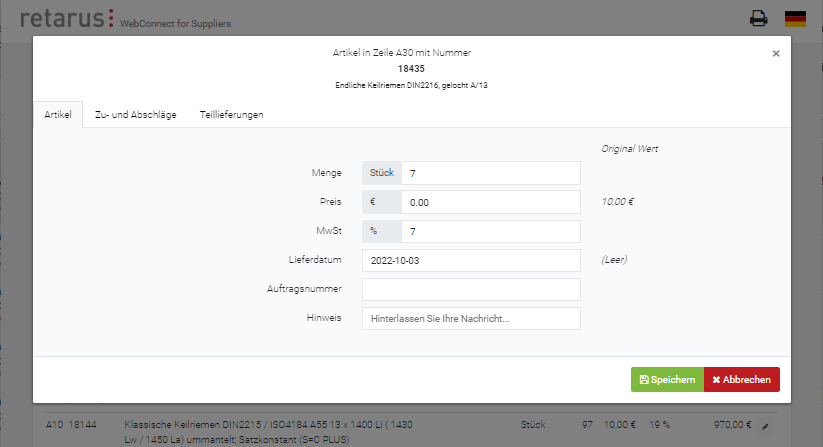
Change parameters at item level
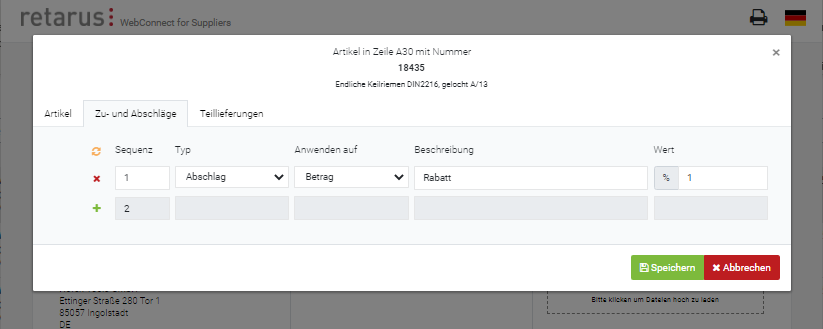
Define surcharges and discounts
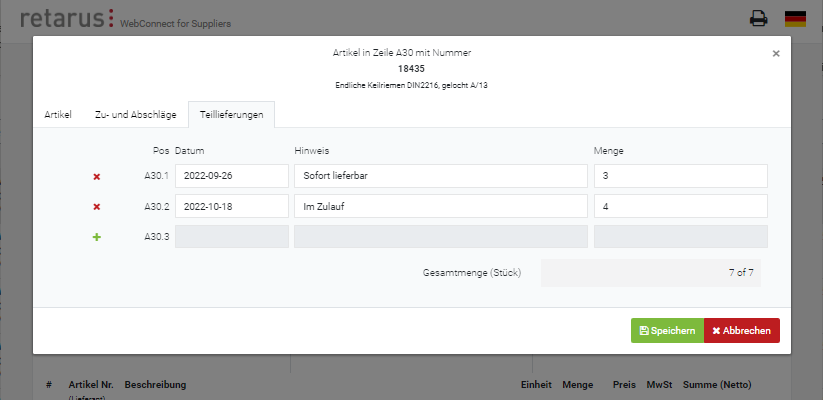
Declaring partial deliveries
Handling the link
If you are on vacation, all colleagues who also have access to this email will be able to access the order and trigger the order confirmation as described. This means you no longer have to worry about whether the corresponding accesses are available and whether they are still "working".
The orders are also secured with a "validity period", which is 365 days by default. After this period, the order can no longer be accessed. This period can be adjusted by your customer. Therefore, ask your customer until when you can access their orders.
Keep the email/link in a safe place for at least the duration of the order processing!
Multi-confirm function
You can use the optional multi-confirm function to trigger an order confirmation multiple times. You can recognize the function by the fact that the "Confirm" or "Reject" buttons are still available or clickable after the first triggering. An overall confirmation is always generated, which then also contains the already confirmed items from the past.
The main purpose of this function is to enable you to confirm the order for the available items, even if you do not know the delivery dates for part of the order, for example. You can follow up with a further order confirmation at a later date for items that are in stock.
Of course, the function can also be used to make a correction if, for example, you have made a mistake or there have been last-minute changes.
In order to always keep track of what was originally ordered ("Original") and what you have confirmed in total or is currently selected for confirmation ("Current"), you can always get an overview in the menu at order level.
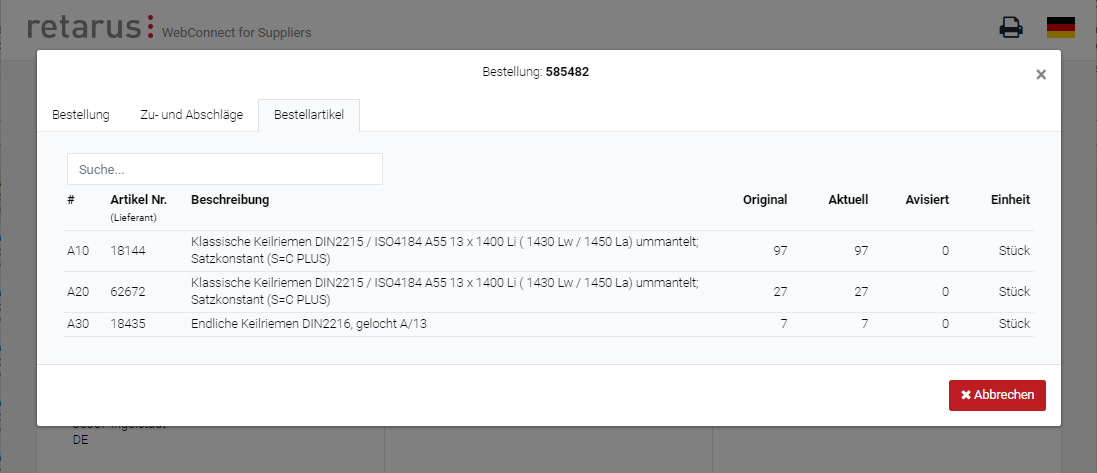
Overview of originally ordered vs. currently selected for confirmation
