Administrator access to the Email Archive
This manual provides step-for-step instructions for accessing user emails that your company has archived by Retarus. In addition, it also explains how you can use the EAS interface to search and deliver your email messages.
Access to the EAS portal
The Retarus Enterprise Email Archive interface is accessed via EAS login (a dual login in accordance with the “four eyes principle” is required, see below). End users gain access to Retarus Enterprise Email Archive via a SAML provider.
Logging in via EAS
To access the Retarus Enterprise Email Archive via your EAS login, begin by logging in to the EAS portal as usual:
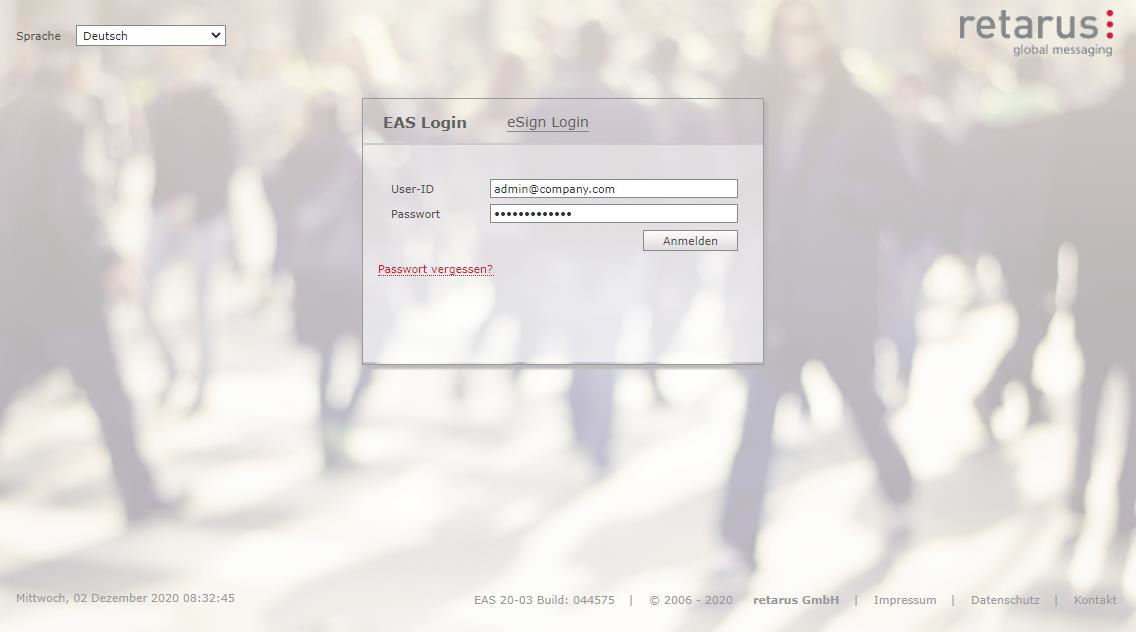
Once you have logged in to the EAS portal, click on Reports - Email Services - Enterprise Email Archive. You will see the following login interface (the “four eyes login”):
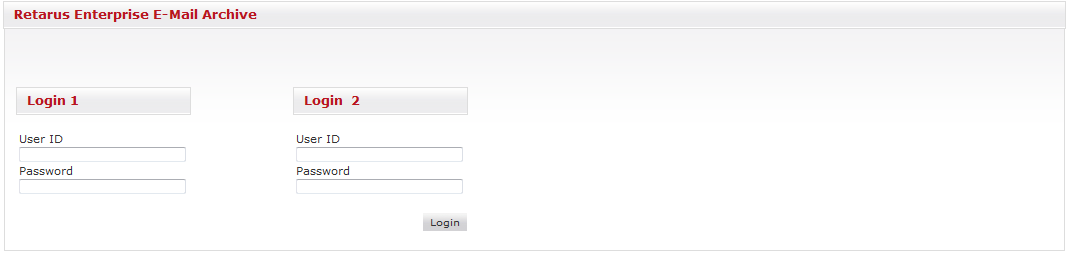
Once you have successfully logged in, the following screen is displayed:
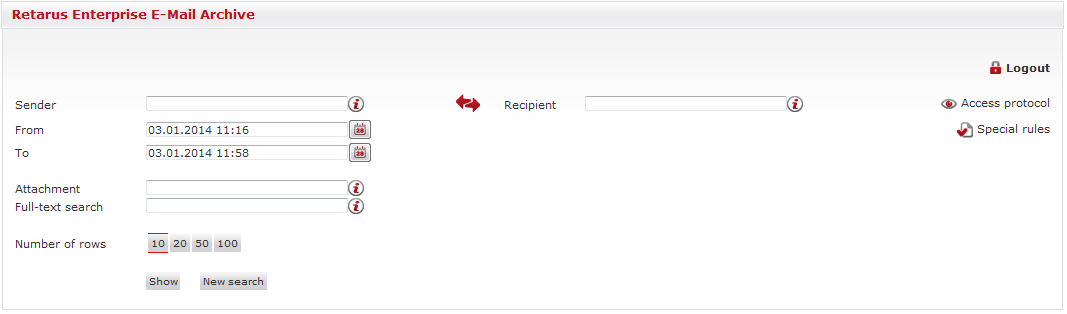
Email Archive search and filtering functions
Retarus Enterprise Email Archive offers a large number of filters to refine your searches:
Sender <-> Recipient: normally, the Recipient field is blank. You can also switch the locations of the Sender and Recipient fields by clicking on the Swap button: (
 ). For search criteria, you can use an entire valid email address, enter a wildcard symbol *, or a fragment with a wildcard, e.g.,
). For search criteria, you can use an entire valid email address, enter a wildcard symbol *, or a fragment with a wildcard, e.g., marcus*.From – To: Select the desired search interval using the calendar in the small pop-up window to the right of the search field. You can also enter the search interval manually.
Attachment: If you want to search emails with specific attachment types, e.g., XLSX, PDF; DOCX, you can limit your search by specifying one file extension. Use * to search for all file types.
Full-text search: Enter a search term, e.g., * or sales. The email body and subject line are searched for the term.
You can view the results under the Email search tab after you click on Show.
Retrieval and release of archived email messages
If you want your archived messages sent once again to your inbox after a system outage or modification, you can do this conveniently via the Enterprise Email Archive search interface.
You can use different search filters to display the desired email messages via the search function (see the description above). These messages are viewable under the Email search tab:
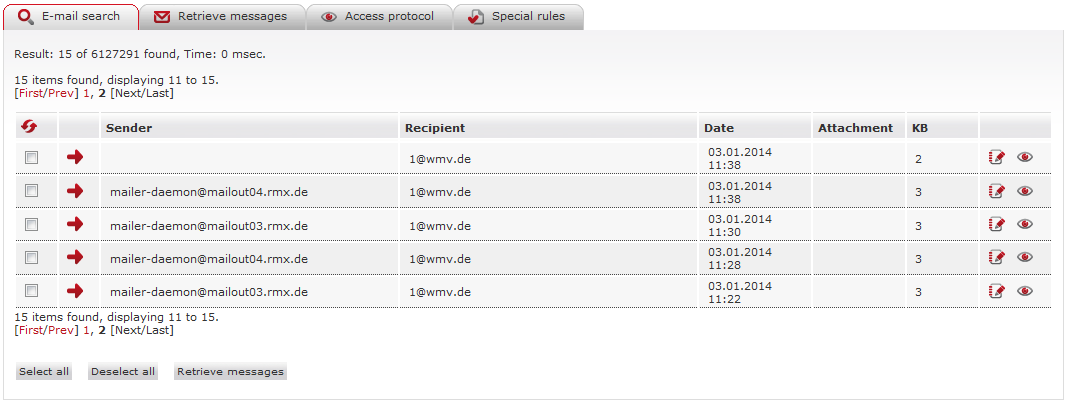
Under the Email search tab, you can opt to release all messages or just specific ones. Click on the Select all button and then on the Retrieve messages button under the results table or select individual messages by clicking on the checkbox to the left of each message you want to release, and then click on the Retrieve messages button.
After you click on the Retrieve messages button, you are automatically forwarded to the Retrieve messages menu where you can enter the recipient email address to which the messages will be sent (the sender email address is your EAS login ID).
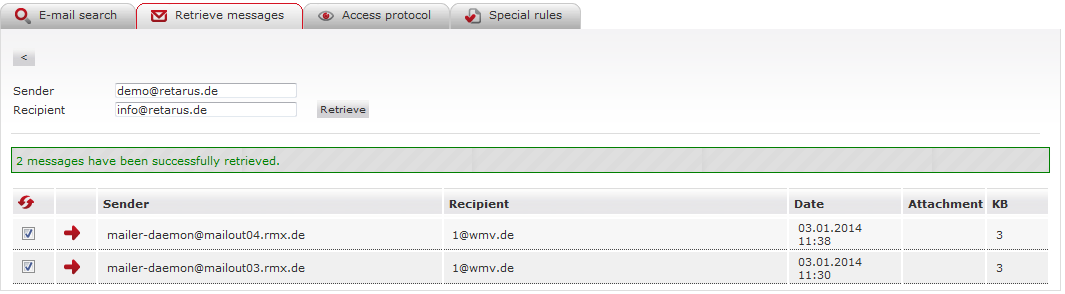
Click on the Retrieve button to have the messages sent. You will receive a confirmation message.
When you click on the Show details button for a specific email (![]() ), you will see additional information about the email, subject, and body:
), you will see additional information about the email, subject, and body:
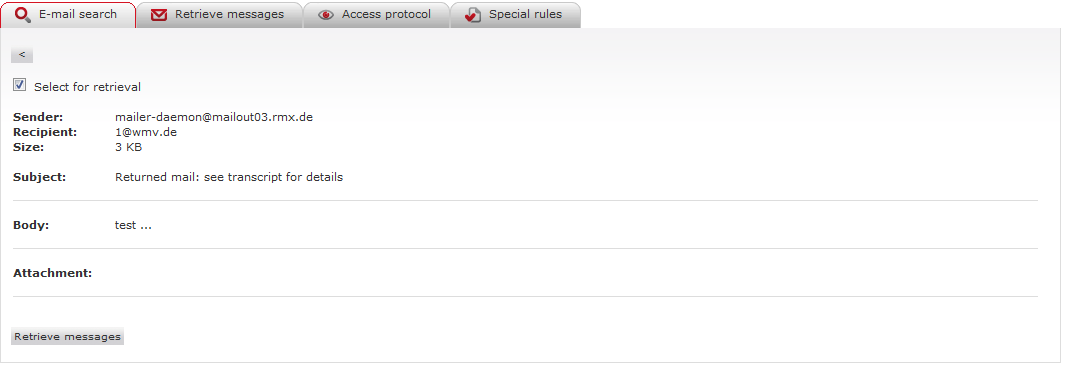
If you click on the Preview button for a specific email (![]() ), you will see a preview of the message:
), you will see a preview of the message:
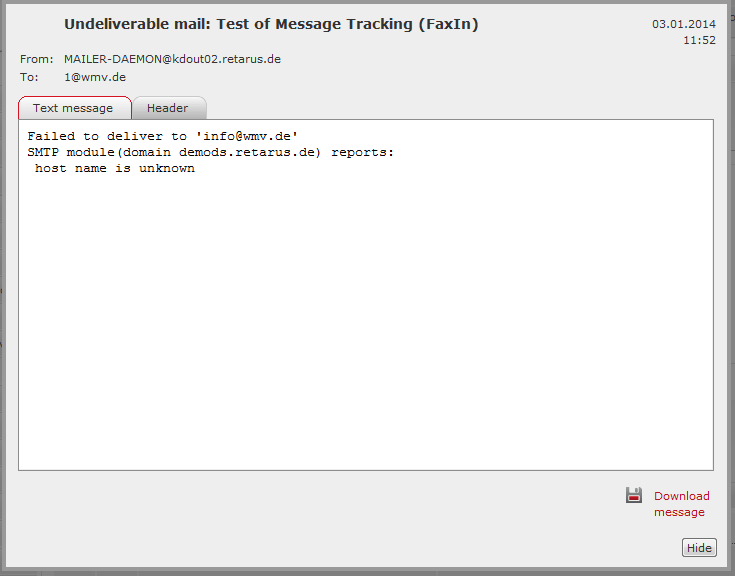
Access protocol
When you click on the Access protocol tab, a search menu appears that allows you to search the log maintained for each currently logged in user’s actions in the Enterprise Email Archive. You can search by an individual operation, or for all of them:
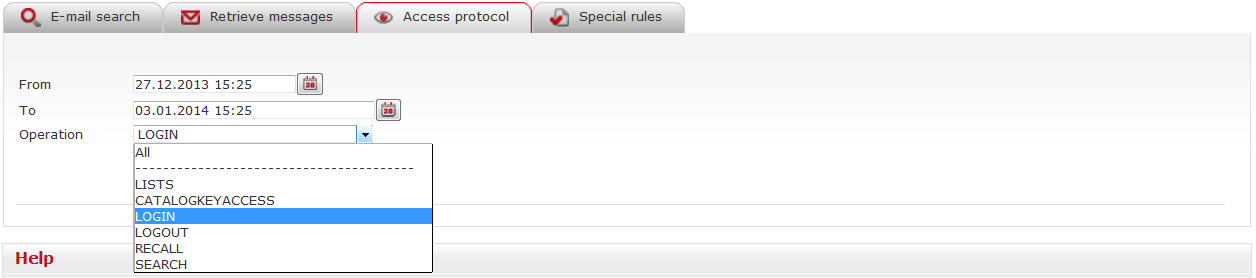
You can filter the search results. The search conducted in the above screenshot displays the following results:
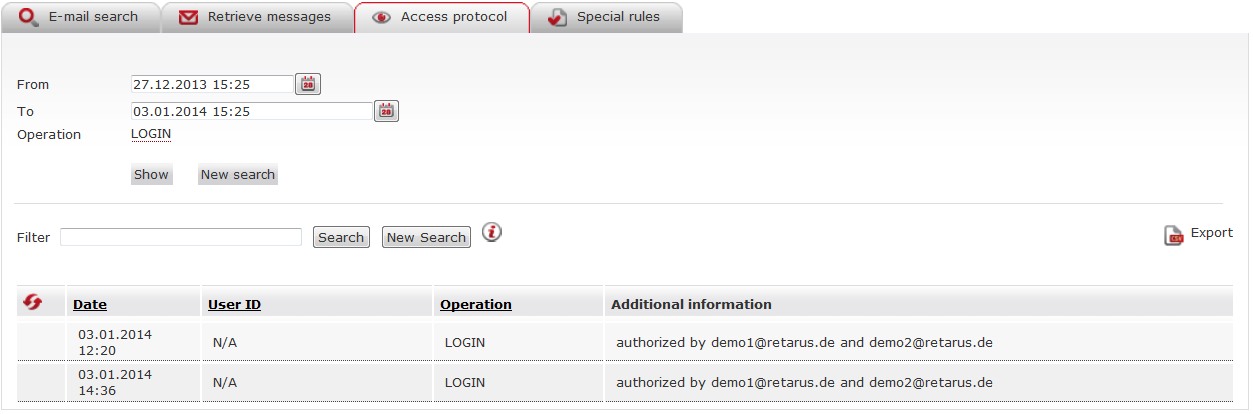
Click on the Export button to download the search results in CSV format.
Special Rules
In the Special rules tab, you’ll find an “exclusion list” and an “archive list”:
Exclusion list: For individual email addresses or complete domains on this list, inbound and outbound email traffic is automatically excluded from being stored in the Enterprise Email Archive. Please note that domains have to be added with an “@” character in front of the domain name.
Archive list: Messages sent from individual email addresses or complete domains on this list are saved in the Enterprise Email Archive. Please note that domains have to be added with an “@” character in front of the domain name.
The combination of both lists allows you, for example, to exclude a certain domain from archiving, but as an exception, include one or more specific email addresses belonging to the domain.
Example
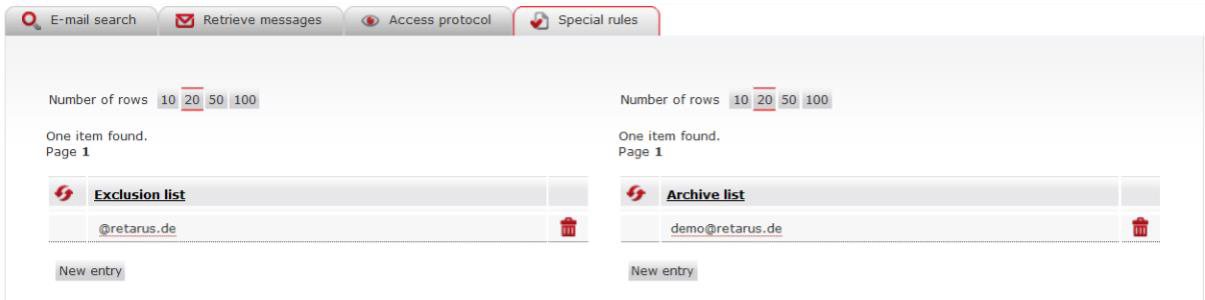
You can make new entry in either list by clicking on the New entry button and making an entry in the blank entry field that appears.
Please note that domains have to be added with an “@” character in front of the domain name.
