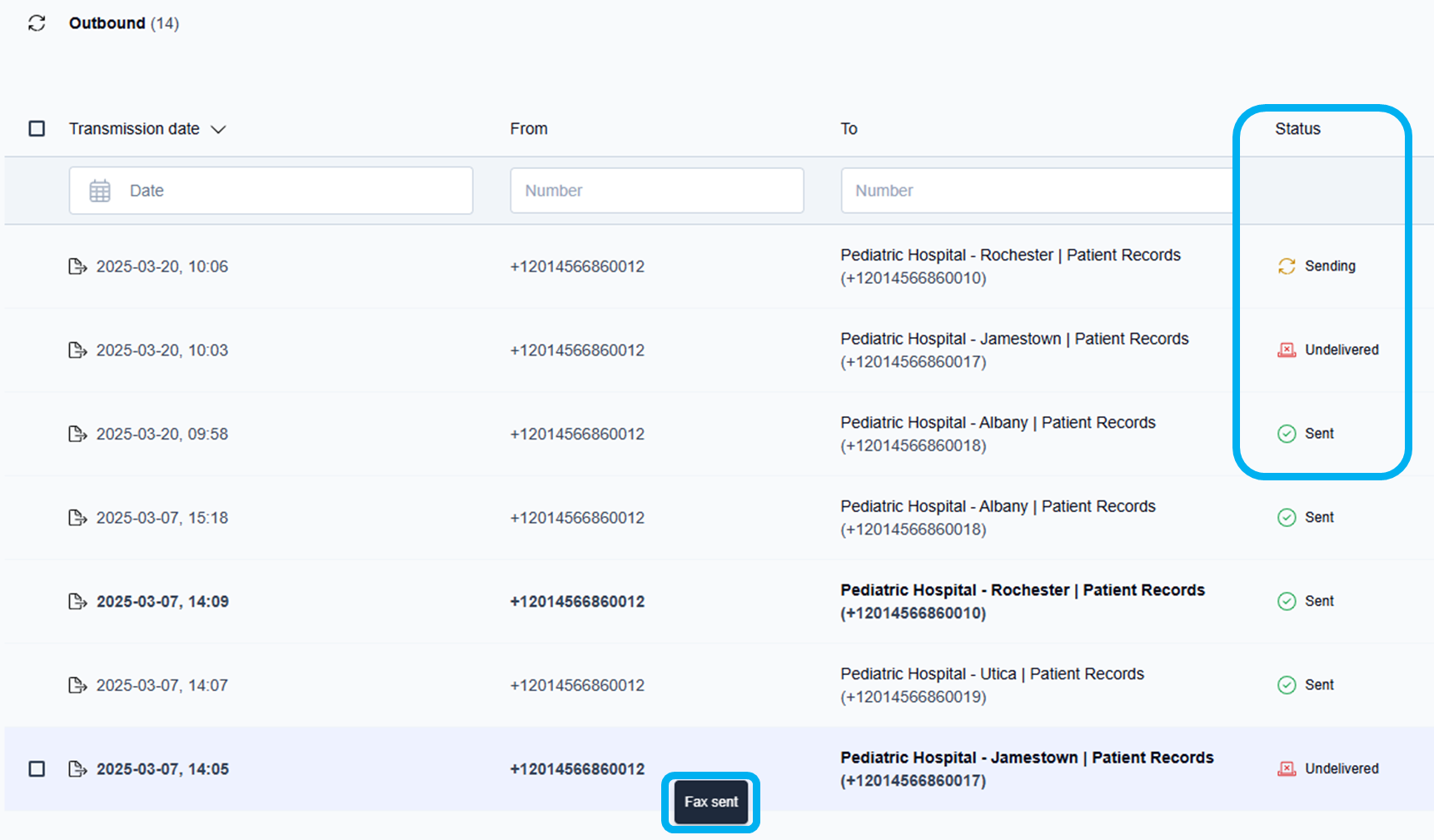Send a fax
Sending a fax with Retarus is simple and efficient. You can easily select your sender faxbox, choose or enter recipients, add attachments, and manage cover pages and priority delivery settings.
Sending a fax
Click the New Fax button to begin composing your fax.
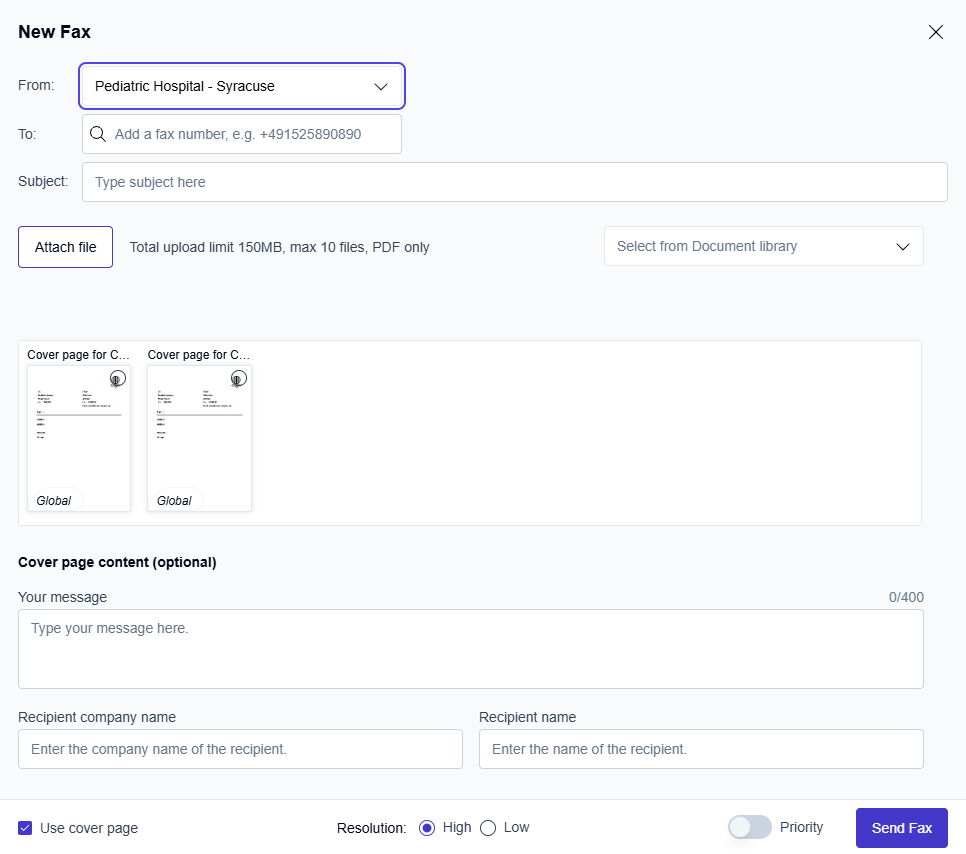
From the From faxbox dropdown, select the faxbox you want to use to send your fax.
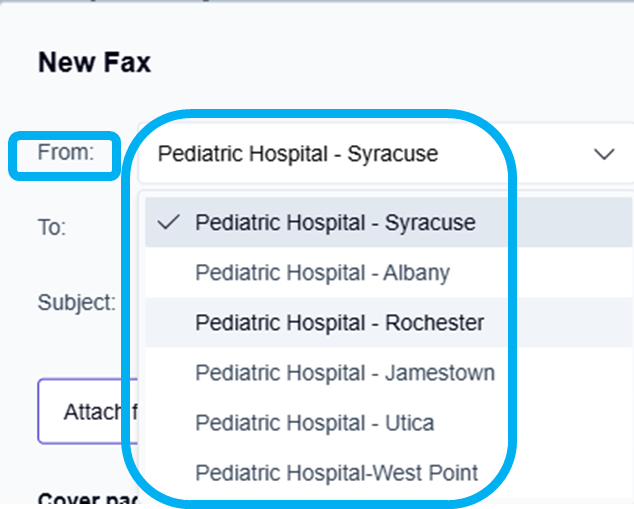
Add the recipient’s fax number. You have two options for entering the recipient’s fax number.
Use the address book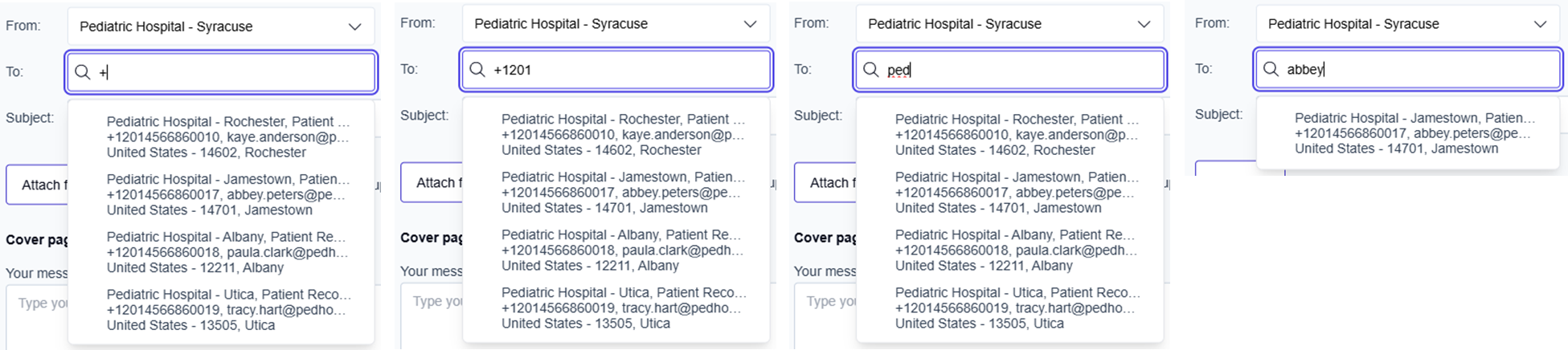
Click inside the To field.
Type a
+(plus sign), or start typing the recipient’s name, company, or fax number to see suggestions.Select the correct contact.
→ The Recipient company name and Recipient name fields fill in automatically.
Enter the fax number manually
Click in the To field.
Enter the fax number in this format:
+(plus sign), country code, and fax number without spaces (for example,+12013770XXX).The system will automatically add your organization’s domain when the fax is sent (e.g.,
+12013770XXX@us.rfax.net,+4989902694XXX@eu.rfax.net).
Type your subject in the Subject field.
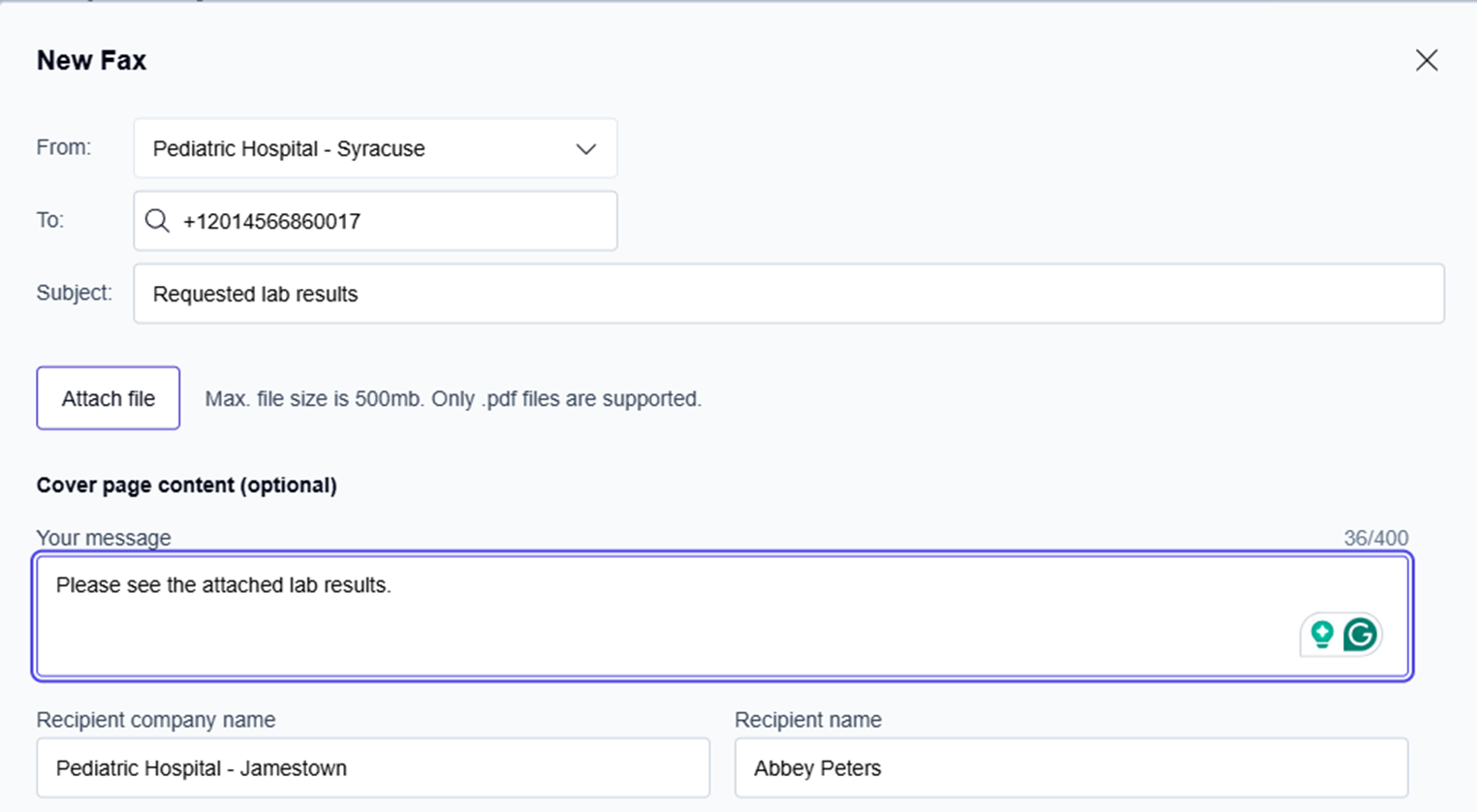
Attach documents. You can attach up to 10 PDF documents, with a combined total size of 150MB.
Attach manually
You can upload documents directly from your local computer:
Click the Attach file button.
Select the file(s) you want to send, then click Open.
→ The selected files are displayed underneath the Attach file button.
Add from the Document library
To attach documents that are already stored in your centralized repository:
Click the Select from Document library dropdown next to the Attach file button.
Click on a document in the dropdown list to select it.
→ When selected, a checkmark appears next to the document name.
→ The selected documents are added and displayed underneath the Attach file button.

Reorder attached documents
You can change the order in which your documents will be sent:
Click the Reorder button to activate the reorder mode.
Click and drag the handle icon (≡) next to each attached document to reorder them as needed. The new order will determine how the documents appear in the fax.
Click the Close reorder button to exit the reorder mode.
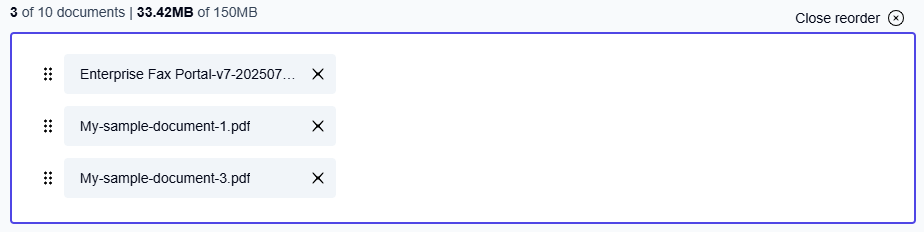
Choose a cover page option:
No cover page: Uncheck the Use cover page option to send your fax without a cover page.
→ The cover page options are removed from the New Fax screen.Default cover page: Leave the Use cover page option checked to include the standard cover page.
Custom cover page: Leave the Use cover page option checked and select one of the available custom cover pages.
If you want to include a cover page:
Ensure that the User cover page option is activated.
Type a message in the Your message field, if desired.
→ The message you enter is included on the first page of the outbound fax.Complete the Recipient company name and Recipient name fields if they are not auto-filled.
Select the desired resolution:
High resolution is selected by default and recommended for important business documents.
Choose low resolution if high image quality is not required.

Toggle on the Priority switch to enable priority delivery and send your fax ahead of others.
📌 Priority delivery charges
An additional fee applies to each fax sent using the Priority delivery option. Please check with your administrator to determine if priority delivery is available within your organization for urgent or time-sensitive faxes.
Click the Send Fax button.
→ Your fax is sent and displayed in your Outbound folder.
Tracking the status of your fax
Open the Outbound folder to view your sent fax.
Locate your fax by the recipient’s fax number and transmission date/time.
Refresh the view if you do not see your fax immediately.
Review the Status column:
 = The fax is being transmitted.
= The fax is being transmitted. = The fax was transmitted successfully.
= The fax was transmitted successfully.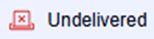 = Delivery failed.
= Delivery failed.