FAQs about documents
How do I create a digital letterhead or a cover sheet?
As long as you have installed Retarus Faxolution for Windows, you do not need any additional software to create a letterhead or cover sheet.
If you already have a template, open it using the relevant program. In the application, select Print file and select Faxolution as the printer. Then click OK. Faxolution for Windows starts.
In the File menu, select Save fax as and save the template to the required directory (for example, Letterhead.tif).
To use the template, you must specify its location. To do so, go to the Tools menu, select Profiles and then click Templates. Open the file you created (for example, Letterhead.tif).
You can create up to four templates per profile. Templates function like selecting different paper trays for your printer.
Once Faxolution is selected as the printer, you only need to set the paper feeder in the document.
To define the template in Microsoft Word, go to the File menu and select Page Setup. If you have entered the letterhead template as Template 1, set the First page to Template 1. If you want all pages of documents with more than one page to be printed on letterhead, set Other pages to Template 1.
The letterhead must be a TIFF file. The sample templates Sample-printer-tray-template.First-page.tif and Sample-printer-tray-template.Following-pages.tif are located in the Faxolution for Windows program directory, which will be either C:\Program Files (x86)\Faxolution4Win (64-bit operating system) or C:\Program Files\Faxolution4Win (32-bit operating system).
How can I use stationery templates in QuickFax?
You can use stationery templates in QuickFax by ticking the Overlay: use box in the Cover sheet section after clicking on the QuickFax icon in the New fax job window.
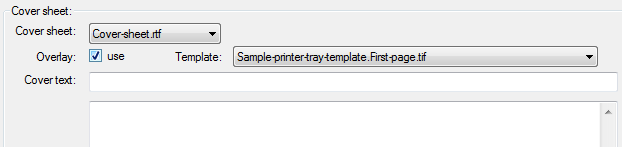
Because a cover sheet is always required when sending a QuickFax, it is advisable to coordinate the layouts of the both the cover page and the stationery template, in order to prevent text overlaps from occurring.
Where can I set the resolution?
You set the resolution in the New fax job window. In the Edit menu, select Resolution and select either High (default setting) or Low.

Alternatively, you can change the resolution in the status bar of the New fax job window. Right-click the Resolution entry and select either High (the default setting) or Low.
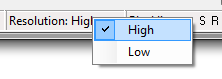
Please note that this setting only applies to the current fax job or current fax.
If you want to permanently modify the resolution for all faxes or fax jobs, go to the Tools menu and select Profiles and then Advanced.
Which paper formats are supported? Can I send faxes in US Letter Format?
Retarus Faxolution for Windows supports the DIN A4 (210 mm x 297 mm) and DINA4 borderless (support for documents with no margins) paper formats. In addition, the following formats (commonly used in the United States and the rest of the Americas), are also supported: US Letter (8.5 x 11 = 216 mm x 279 mm) and Legal (8.5 x 14 = 216 mm x 356 mm).
This makes it possible to send fax documents to fax machines across continental boundaries, with the advantage of ensuring that the margins are not truncated on the output side.
You set the paper format directly in the Faxolution for Windows printer driver. It can be set globally, e.g. using the Control Panel/Devices and Printers. Right-click on Faxolution and select Printer properties. In the Device settings tab you can select the format: either a general setting next to (No template), or assigned to templates 1-4.
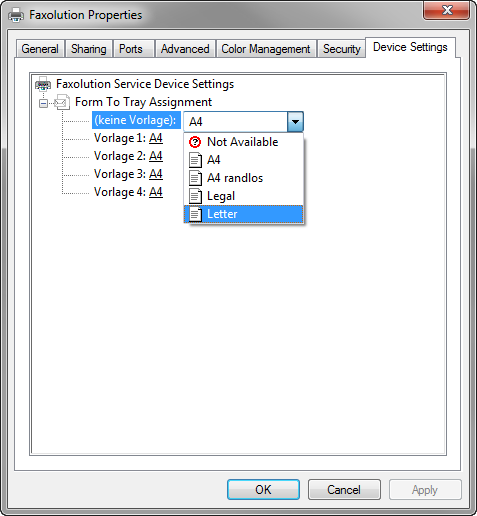
You can also select the paper format for each fax job. To do so, open the Printer properties when you transfer the transmission document to Faxolution for Windows via Print in the specific application. Then click on Paper/Quality. After clicking on Advanced… you can set the paper size under Paper/Output.
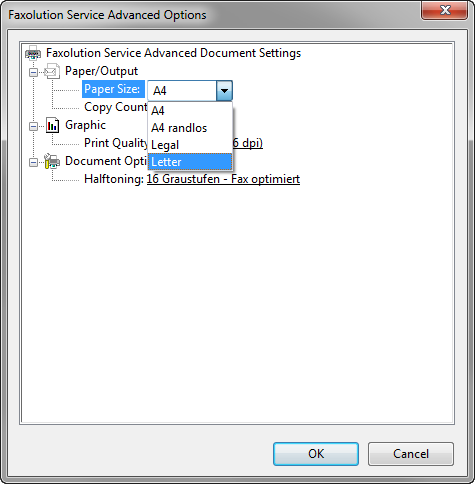
Where can I see the number of pages in my fax jobs?
The New fax job window displays the number of pages in the status bar.

The number of pages of fax jobs in progress, planned, or completed is displayed in the job overview.

What does the Save as draft setting do and what does Draft status mean?
Once you have set up a fax job, meaning you have created a fax document and entered or selected the number or list of numbers in Faxolution for Windows, you can transfer the fax job to Retarus (by selecting Send), where it will processed at the set transmission time.
Select Save as draft to save all job data (the document and numbers) to your PC, without sending the fax job.
The fax job is saved to the Drafts ![]() folder in the job overview and denoted as a draft
folder in the job overview and denoted as a draft ![]() .
.
The fax job is not transferred to Retarus until you go to the Drafts folder in the job overview and select Transfer job in the File menu, and Retarus Faxolution for Windows will then send the job to the Retarus Fax Cloud, where it will be processed at the pre-set send time.
📌 Sending fax jobs
A fax job cannot be sent if you specify a send time but leave its status as Draft.
What is a default header?
If you select the Default header option (in the Profile settings), Retarus Faxolution for Windows adds the date, time, the fax ID specified as the CSID, and Page x of y will be stamped at the top of the document.
Example
20.11.2018 18:15:15 +448102740567 1/1What does the No header setting do?
If you select the No header option (in the Profile settings under Additional), Retarus Faxolution for Windows will not use the default header. The specified fax ID (CSID) is only used in the recipient’s fax machine log.
How do I configure a personalized header?
You can configure advanced settings for the header (in the Profile settings under Additional). For example, you can provide your company’s name and a specific department. The header can contain up to 130 characters. You can also customize the date, time, and number of pages using the corresponding commands.
Command | Description |
|---|---|
%Y | Year, 4-digit (e.g., 2015) |
%y | Year, 2-digit (e.g.,15) |
%m | Month, 2-digit (01 to 12) |
%d | Calendar day, 2-digit (01 to 31) |
%a | Day, 3-letter abbreviation (e.g., Mon) |
%A | Day, name written in full (e.g., Monday) |
%H | Hour, 2-digit (00 to 23) |
%M | Minute, 2-digit (00 to 59) |
%S | Second, 2-digit (00 to 59) |
%P | Page number (1 to 99) |
%T | Total number of pages (1 to 99) |
%K | Insert the comment for the number in the header (see also How can I customize the header) |
📌 Percent sing usage
Standalone percent signs are invalid.
Example
%d/%m/%Y %H:%M:%S Page: %P of %T Sender: Sample Ltd. – Service dept.Header
02/01/2015 18:03:17 Page: 1 of 12 Sender: Sample Ltd. – Service dept.How can I customize the header?
The current version of Faxolution for Windows allows you to personalize headers, for example by specifying a recipient contact. You can use the %K command for this purpose. %K displays the text entered in the Comment field in the header or the text following the fax number in a distribution list.
Sample recipient list
00498955281919, Retarus att. Mr. Jones
00498955281501, Retarus att. Mrs. SmithCustom header setting
%d/%m/%Y %H:%M:%S From: Sample Ltd. To: %K Page: %P of %TThe header for the first number in the distribution list appears as follows:
01/02/2015 14:03:17 From: Sample Ltd. To: Retarus att. Mr. Jones Page: 1 of 2The header for the second number in the distribution list appears as follows:
01/02/2015 14:03:17 From: Sample Ltd. To: Retarus att. Mrs. Smith Page: 1 of 2The header can contain up to 130 characters. Enter spaces to set the distance between the different components in the header. For the best results, we recommend using the longest comment as a test when formatting the header and then sending a test fax to check the formatting.
How can I combine a document with other documents?
If you have prepared a document or fax job and want to add pages, in the New fax job window, open the Edit menu and select Add pages. You can then select either At beginning or At end. The page(s) must be in TIFF file format. If the files are not TIFF files, convert the documents.
How can I send documents from various applications with a single fax job?
Example
You would like to send a DOC(x) document and a related XLS(x) file to the same distribution list.
Open the DOC(x) with, e.g., Microsoft Word and transfer it to Faxolution for Windows by selecting Print. Then open the XLS(x) file, e.g., with Microsoft Excel, and likewise transfer it to Faxolution for Windows by selecting Print.
Faxolution for Windows then inquires, in a pop-up window, whether you wish to attach this file to the one that is already open. In our example, you would click on Yes to attach the Excel file to the Word document.
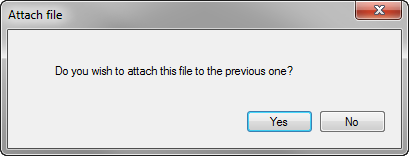
Using this process, any number of documents from different applications can be combined to form a fax job that you can now send to a distribution list.
If you click on No in the pop-up window, separate fax jobs will be initiated for the documents; you can send these to different distribution lists.
What do I need to pay attention to when creating a fax document?
General information
Create your fax document with as much contrast as possible, using clearly separated black and white areas. Do not place elements too close to the margins. Depending of the behavior of some fax machines, parts of the document could get truncated, or a second page may be fed.
Fonts
Use sans-serif fonts if possible. Do not use extremely small or narrow fonts.
Lines
Make lines slightly thicker. If the lines are too thin, they may not be transmitted.
Graphics, logos, images
Avoid greyscale and large hatched or dotted areas. Fax transmission only allows a limited resolution. Photorealistic elements that look attractive on the PC tend to reduce the quality of the received document. Transmission takes longer, the recipient fax device is in use longer than necessary, and more toner or ink is used.
Testing
Send your drafts to your own fax machine first. This is a quick way to get valuable tips for optimizing document design.
What does the Replace fax function in the Edit Menu do?
The Replace fax function lets you use a completed fax job as a template for a new fax job to the same distribution list. In the Job overview window, open the File menu and select Resend/To all numbers. The distribution list is loaded in the New fax job window.
To replace the previous document with the new document, go to the Edit menu and select Replace fax. Use the fax viewer to make sure the new document has been loaded.
The new document must be in TIFF file format. If the files are not TIFF files, convert the documents.
Can I send custom faxes (for example, using Mail Merge in Microsoft Word)?
Yes. For a description of this function and examples, see Sending custom faxes from Microsoft Word using a Microsoft Excel distribution list. You must have the current version of Faxolution for Windows. To check whether a new version is available, in the Faxolution for Windows program folder, click Faxolution Update or, alternatively, in the ? menu, click on Update and in the window that opens click on Next.
