FAQs about the cover sheet function
Where do I configure the sender information for the fax cover sheet?
Retarus Faxolution for Windows uses RTF files for the cover sheet function. You can create RTF files in the Windows accessory WordPad, Microsoft Word, or any other word processor that can save RTF files (e.g., Open Office).
To use the cover sheet function, begin by setting a few parameters that you will always want to apply. You create the actual cover sheet in the next step.
In the Tools menu, select Profiles and click on the Cover sheet tab. Enter your name, department, company, telephone, and email address, and click on either Apply or OK.
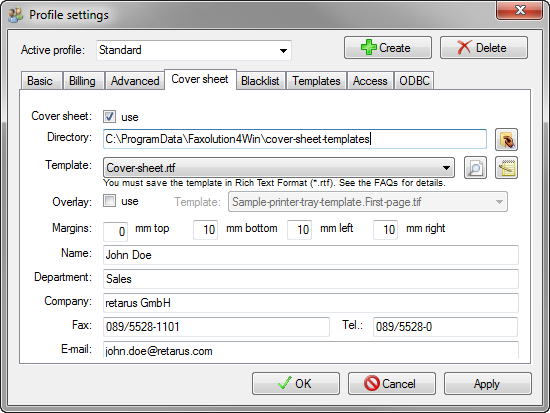
To display the sample cover sheet provided, click on ![]() . To create your cover sheet template(s), click on
. To create your cover sheet template(s), click on ![]() . The program you have set to edit RTF files opens with the sample cover sheet shown below.
. The program you have set to edit RTF files opens with the sample cover sheet shown below.
Sample cover sheet – templates for your own cover page
@@From-Company@@
@@From-Name@@
@@From-Department@@
Sample St. 1
Anywheretown
U.S.A.
Tel.: @@From-Phone@@
Fax: @@From-Fax@@
Email: @@From-Email@@
Fax message
Date: @@Date@@
To: @@To-Company@@@@To-Name@@
@@To-Department@@
Tel.: @@To-Phone@@
Fax: @@To-Fax@@
Pages: @@Pages@@
Subject: @@Subject@@
@@Text@@
Sincerely,
@@From-Name@@This sample cover sheet uses all available @@commands@@ that can be used for the cover sheet function (see How do I utilize the commands in Faxolution for Windows).
You can use graphics to add your company logo.
This sample and other sample files (Cover-sheet.rtf, Cover-sheet2.rtf and Cover-sheet3.rtf) are located in C:\ProgramData\Faxolution4Win\Cover-sheet-templates.
List of Commands That Can Be Used in a Cover Sheet
Command (sender-based) | corresponds to | Field/function in Profiles/Cover sheet |
|---|---|---|
@@From-Company@@ | Sender’s company | |
@@From-Name@@ | Sender’s name | |
@@From-Department@@ | Sender’s department | |
@@From-Phone@@ | Sender’s telephone number | |
@@From-Fax@@ | Sender’s fax number | |
@@From-Email@@ | Sender’s email address | |
General commands | ||
|---|---|---|
@@Date@@ | Inserts today’s date | |
@@Pages@@ | Inserts the total number of pages in the fax | |
@@Subject@@ | Inserts a subject text | |
Command (recipient-based) | corresponds to | Field/function in New fax job |
|---|---|---|
@@To-Company@@ | Recipient’s company (optional) | |
@@To-Name@@ | Recipient’s name (optional) | |
@@To-Department@@ | Recipient’s department (optional) | |
@@To-Phone@@ | Recipient’s telephone number (optional) | |
@@To-Fax@@ | Recipient’s fax number | |
@@Text@@ | Text to the recipient (optional) | |
Where are the cover sheets saved?
After the installation, the default directory for cover pages is C:\ProgramData\Faxolution4Win\Cover-sheet-templates. You can save cover sheets to any other directory for which the user has read and write permissions.
To specify a different directory for cover sheets, in the Profile settings window, select Cover sheet and click ![]() . Select the directory where your cover sheets are stored.
. Select the directory where your cover sheets are stored.
How can I quickly see what the cover sheet looks like?
Once you have created the cover sheet and specified the directory, in the Job overview window, click on QuickFax ![]() .
.
Specify the recipient data (company, name, department, fax, and telephone), select the cover sheet file (RTF) you want to use, and enter a subject and short text. Then click the Fax button in the upper left to display the cover sheet. Take your time doing these tests.
📌 Adjusting cover sheet margins
If the cover sheet isn’t formatted as you want, you can adjust the margins in Retarus Faxolution for Windows. In the Tools menu, select Profiles and click on the Cover sheet tab. The following values work well for the sample templates:
Top: 10 mm
Bottom: 10 mm
Left: 25 mm
Right: 15 mm
How do I send a fax with a cover sheet?
Once you have finished creating or have selected the document you want to send, select File, then Print. Select Faxolution as the printer.

Click on OK. The New fax job window opens.
Select the Use cover sheet option, enter the recipient data (company, name, department, fax, and telephone numbers), select the cover sheet file (RTF) you want to use, and enter a subject and short accompanying text. Click on Send to send the document and the cover page to the specified fax number.
📌 Previewing a fax
To check the fax before sending it, click the Fax button in the upper left. The fax will then be displayed in your viewer.
What is the purpose of the QuickFax function?
The QuickFax function lets you create a fax quickly for a short message and uses a cover page of your choosing.
📌 Testing cover sheets with QuickFax
Use the QuickFax function to test and optimize your cover sheets. You do not need to send a fax—just click the Fax button to open the cover page in the defined viewer.
Can I send multiple different cover sheets?
Yes. You can save as many RTF documents as you wish in your cover sheet directory. Then select the cover sheet you want to use from the Templates list.
How can I customize the content of a cover sheet?
You can edit and change cover sheets in RTF format at any time using a suitable program, such as WordPad.
How long can the text on a cover sheet be?
Depending on the layout of the cover sheet, you can enter around 20 lines of text.
Where do I configure that I always want a cover sheet to be used or proposed?
In the Tools menu, select Profiles and click on the Cover sheet tab. Select the Use cover sheet option.
If you want to send documents without a cover sheet, but the Use cover sheet option is selected in the profile, deselect the option in the New fax job window.
Can I modify the margins later? Where?
You can modify the margins at any time using the cover page settings. You should test the margin settings to make sure they are optimized for the cover page before using them.
Can I use a header and footer on the cover sheet?
Yes. You can use a header and footer on a cover sheet, but you must make sure that the margins and space for the header and footer do not overlap.
Set the top and bottom margins of the document and the distance to the margins for the header and footer so that they do not overlap. Use the QuickFax function to test and optimize your cover sheets (see How can I quickly see what the cover sheet looks like).
Supported formatting and restrictions
The following restrictions currently apply to RTF cover sheet templates:
Right-justified tabs are not permitted. Only left-justified tabs are permitted.
Rotated text is not permitted.
Spreadsheets are not supported (use tabs to position text).
Single lines and double lines of text on a single level are not permitted.
When using graphics, only the In Line With Text option is supported for text flow.
