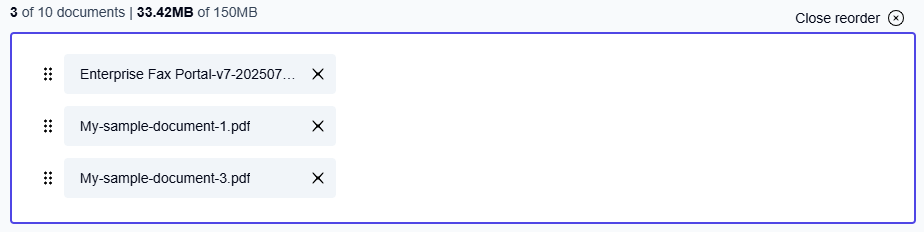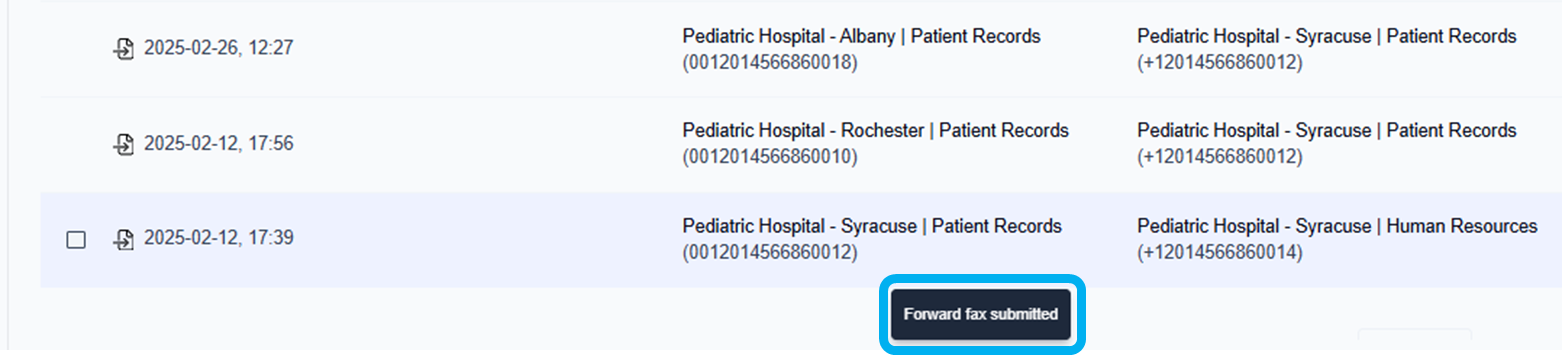Forward a fax
You can easily forward a fax to another fax number from the main page of any folder. There are two ways you can do this:
While hovering over a fax message
While previewing a fax message
Both options open the Forward Fax window where you complete the same steps to forward your fax.
Forward a fax when hovering over a fax message
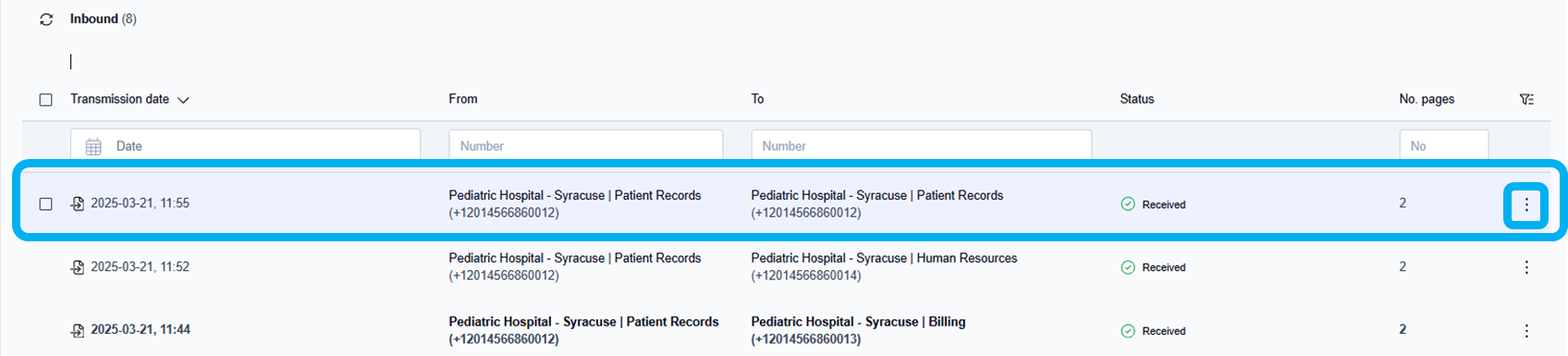
Hover over the fax message to be forwarded and click the More actions icon (
 ).
).
→ The More actions menu opens.
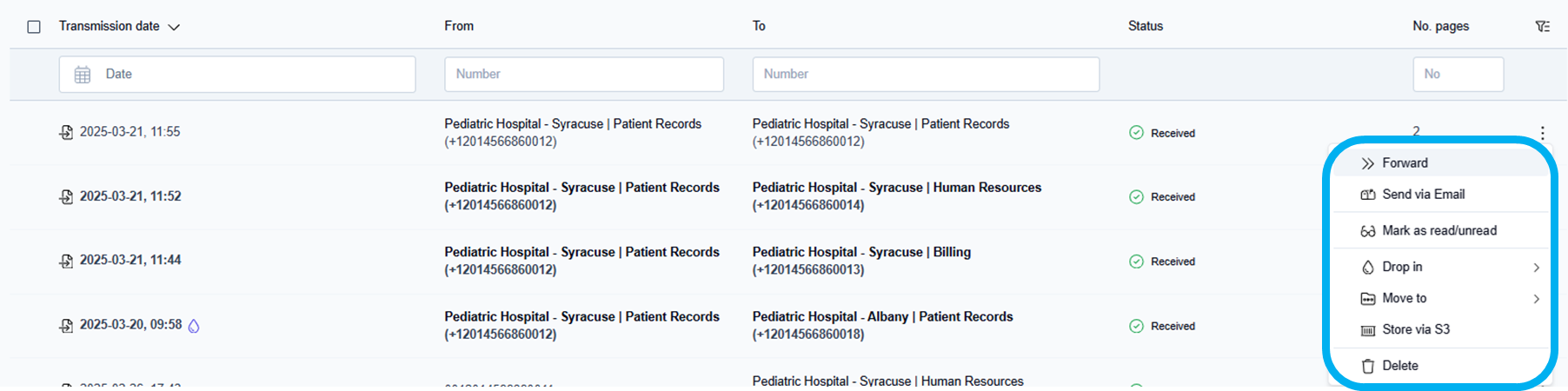
Click to select the Forward option.
→ The Forward Fax window opens.
Forward a fax when previewing a fax message
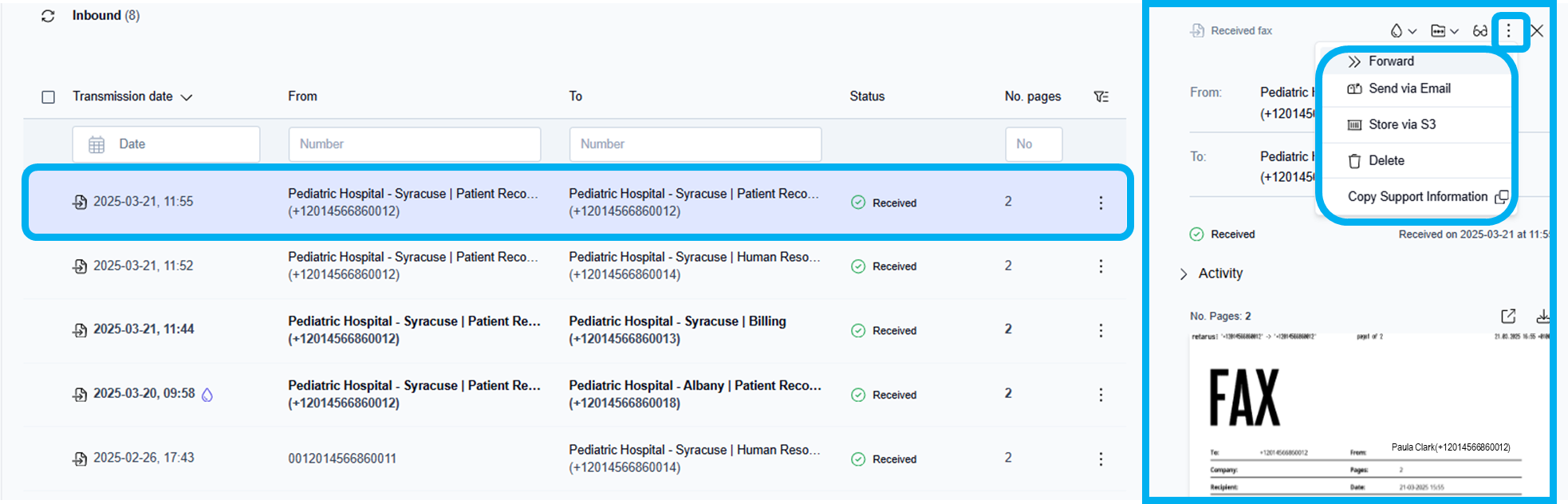
Click to select and preview any fax message in the current folder view.
→ The fax opens in the document preview window on the right side of the screen.Click the More actions icon (
 ) in the top right corner of the fax preview window.
) in the top right corner of the fax preview window.
→ The More actions menu opens.
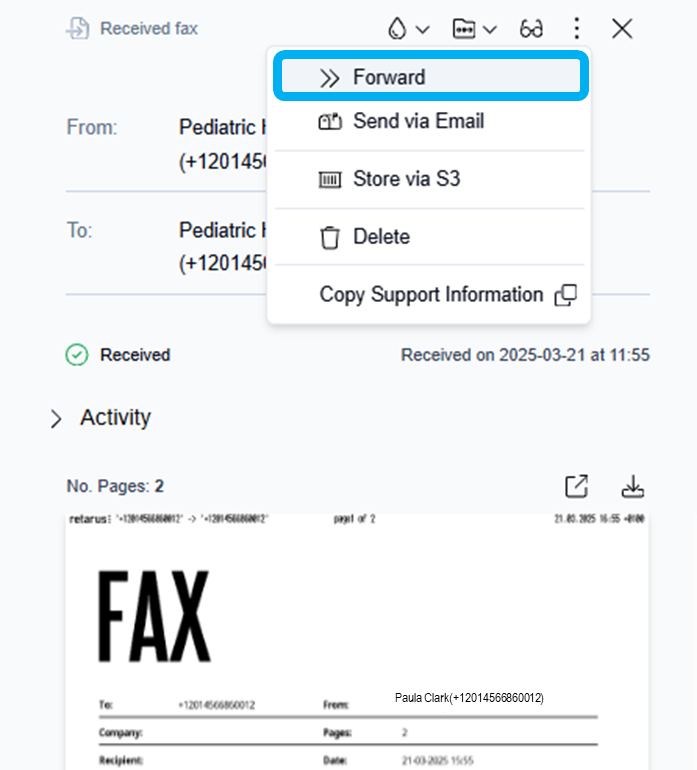
Click to select the Forward option.
→ The Forward Fax window opens.
Forwarding the fax
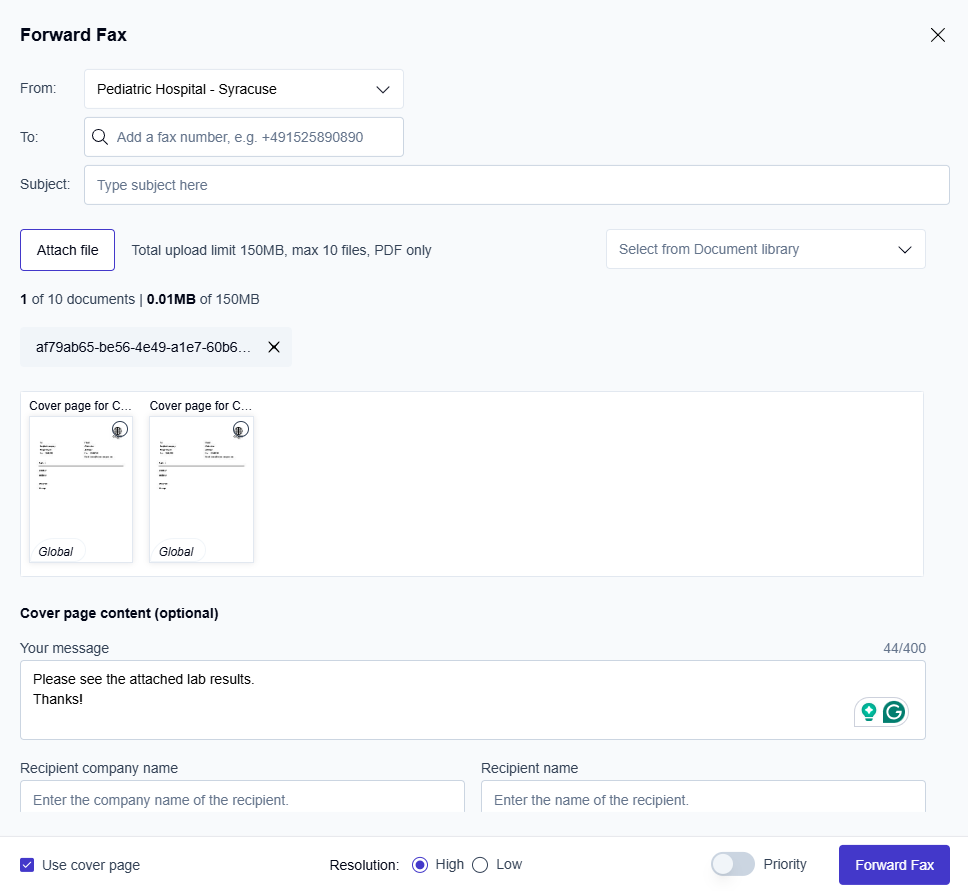
After the Forward Fax window opens (using either method), follow these steps: