Microsoft: Setting Up the Retarus Fax for Outlook Add-In
This guide walks you through setting up the Retarus Fax for Outlook Add-In. You can choose from these installation methods:
Microsoft AppSource installation
Download the add-in directly from the Microsoft AppSource Marketplace. This is the recommended method for cloud environments, as it ensures a seamless and reliable installation process. However, you can also use this method in other environments if supported.
Manual installation with XML manifest file
If the AppSource installation isn’t feasible for your setup, you can install the add-in manually using an XML manifest file. This method is commonly used for on-premises environments or specific scenarios.Centralized deployment for organizations
If you’re managing add-ins for multiple users in your organization, use Microsoft’s Centralized Deployment feature. This feature allows you to efficiently deploy and manage the add-in across all users and specific groups.
To learn more about the integration capabilities, features, and supported products, visit the Retarus Fax for Outlook Add-In page on Microsoft AppSource.
Developer: Retarus
Category: Email-to-Fax, Fax-to-Email
Prerequisites
Microsoft Outlook installed and configured.
A Microsoft account with permission to install add-ins.
Active Retarus Cloud Fax account for Email-to-Fax and/or Fax-to-Email.
The sending domain must be registered with Retarus by your email or fax administrator.
Setting up via Microsoft AppSource
.png?inst-v=068ac7ac-1cbd-44ff-bbe4-dad109bda4b9)
Open Outlook and go to the Home tab.
Click All Apps in the ribbon and then click Get Add-ins.
→ The Microsoft AppSource main page is displayed.Click in the Search AppSource Apps field and type Retarus Fax for Outlook.
→ The Retarus Fax for Outlook Add-In tile is displayed in the results.Click the Get it now button and follow the prompts to install the add-in.
Setting up with the XML manifest file
The manifest XML file is a configuration file that describes how the add-in should operate within the Microsoft Outlook application. It contains essential information about the add-in, such as its unique ID or version, and specifies its entry point in the application’s user interface.
Get the latest XML manifest file.
In the Outlook application, click File - Manage Add-ins.
→ The Manage Add-ins page opens listing all installed add-ins.Click the Add (+) icon, and choose Add from a file.
→ The Add add-in from a file sidebar opens.
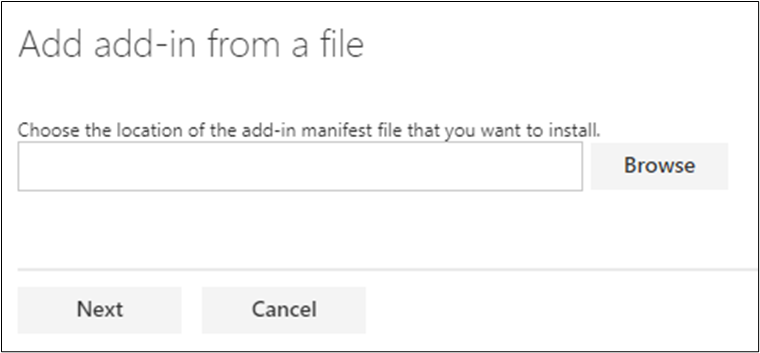
Click Browse, and navigate to your manifest XML file.
Click Open, and then click Next.
Read the displayed information, and click Install.
Click OK to finish the add-in installation.
Verifying successful installation
After installation, the Send fax button appears in your Outlook ribbon. Its location may vary depending on your Outlook version. For example, in the Outlook for PC version, you'll find the button in the Message tab of the ribbon menu.

To confirm successful installation:
Open Outlook.
Select New Email from the Home tab.
Look for and click the Send fax button.
Send a test fax.
Once your fax has been successfully sent, you should receive a delivery confirmation notice in your Outlook email inbox.
Centralized deployment for organizations
You can deploy the Retarus Fax for Outlook Add-in across your organization using the Centralized Deployment feature:
Ensure you have the necessary Exchange administrator rights and an XML manifest file for the add-in.
Install the Retarus Fax for Outlook Add-In from the downloaded manifest file (for example, using the New-App cmdlet):
New-App -OrganizationApp -FileData ([System.IO.File]::ReadAllBytes("C:\Add-in-Path"))Confirm successful installation of the add-in:
Use the
Get-Appcmdlet to list all installed organization add-ins.Apply this specific filter to locate only the Retarus Fax for Outlook Add-In:
Get-App | Where-Object { $_.DisplayName -like "Fax for Outlook Add-In" }Check the current add-in deployment settings:
Get-App | Select DisplayName, Enabled, DefaultStateForUser, ProvidedTo, UserList | Format-Table -AutoSizeParameter | Description |
|---|---|
DisplayName | Name of the add-in. |
Enabled | Indicates whether the add-in is enabled. |
DefaultStateForUser | Defines the default initial state of the add-in:
|
ProvidedTo | Controls who can access the add-in:
|
Example - force deploy the add-in for all users
To ensure the add-in is activated for all users and cannot be disabled, follow these steps:
Retrieve the AppID of the Retarus Fax for Outlook Add-In:
Get-App | Where-Object { $_.DisplayName -like "Fax for Outlook Add-In" } | flUse the AppID for force deploy the add-in (replace <AppID> with the actual ID retrieved in the previous step):
Set-App -Identity "<AppId>" -DefaultStateForUser AlwaysEnabled -ProvidedTo EveryoneAdditional information
The Retarus Fax for Outlook Add-in extends the functionality of Retaus Email-to-Fax and Fax-to-Email, providing a seamless and efficient way to send faxes directly from your Microsoft Outlook application. For step-by-step instructions on using this add-in, consult the Microsoft: User Guide for Retarus Fax for Outlook Add-In.
