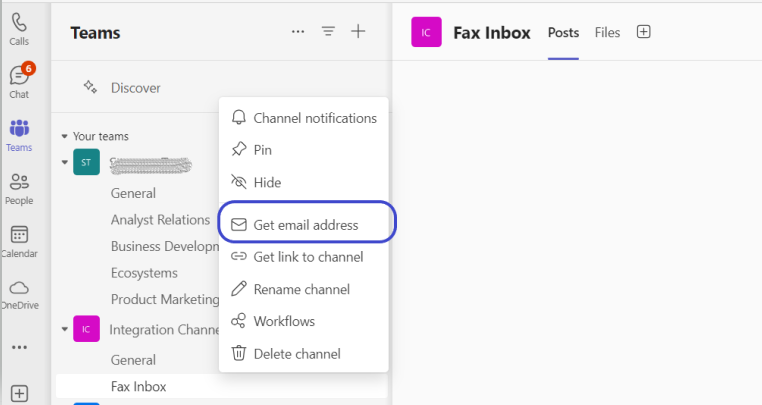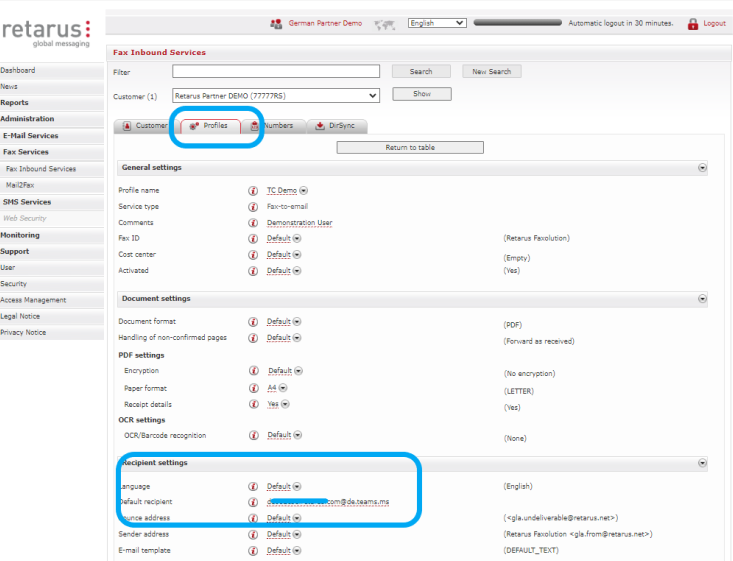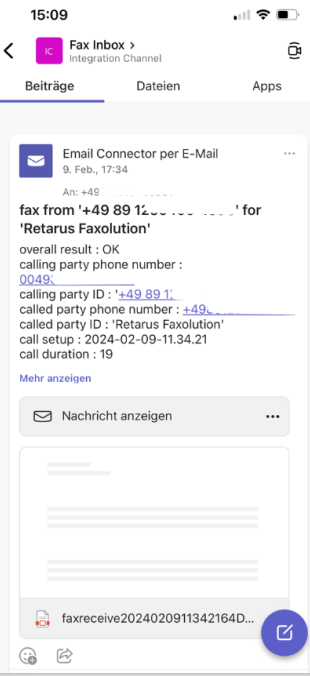Microsoft: Receiving faxes in a Teams Channel
This tutorial explains the steps required to set up Retarus Fax-to-Email to deliver incoming faxes directly to a Microsoft Teams channel.
Prerequisites
Microsoft Teams
Administrative privileges within Microsoft Teams.
A dedicated channel for receiving faxes.
Retarus
A Fax-to-Email account and a fax number.
A myEAS account, including login ID (username and password).
Administrative rights for configuring Fax-to-Email in myEAS.
How to get started
Resources
Visit the Retarus EAS portal documentation for detailed information on configuring Fax-to-Email.
For specific issues or more complex configurations, consult the Microsoft Teams documentation.
Best Practices
Set permissions appropriately to ensure only authorized personnel can access the Microsoft Teams channel.
Regularly monitor and maintain the integration, checking for issues and staying up-to-date with changes from Microsoft Teams and Retarus.
OneDrive or SharePoint can be automatically updated if synchronization with the storage location is activated.