Retarus Enterprise Fax Portal Overview
The Enterprise Fax Portal homepage is the first page you see when you log into the fax portal. It gives you access to any faxboxes assigned to you, the folders set up within your assigned faxboxes, and the inbound and outbound fax messages in each of your faxboxes.
📌 Access based on role
Your available options and faxboxes are determined by the role assigned to you by your organization’s administrator. This means that the specific features you see, the permissions you have, and the actions you can take may vary depending on how your administrator has configured your account.
For more information, see Managing users and permissions.
The Enterprise Fax Portal homepage is divided into four main sections.
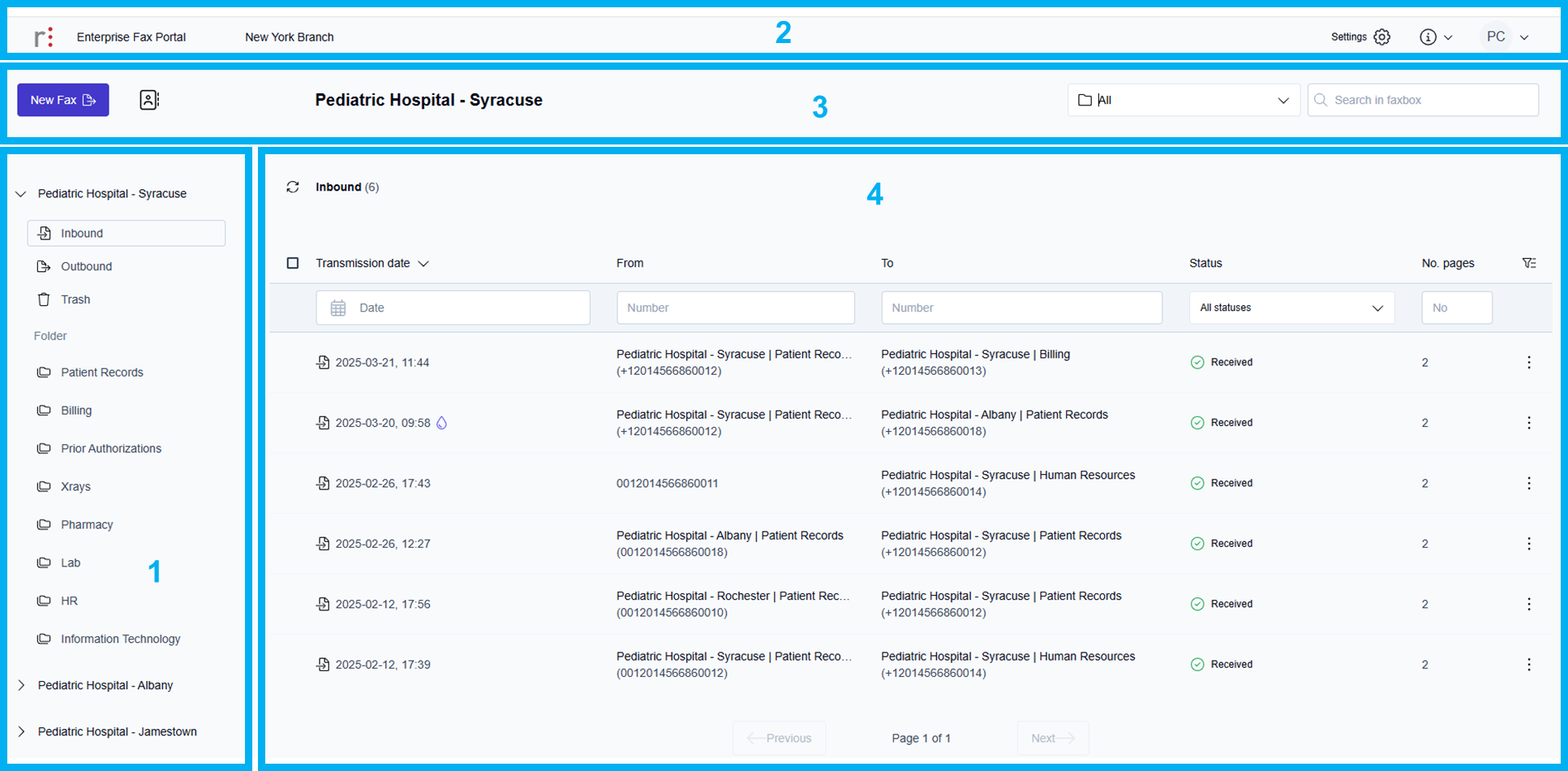
1 | The left navigation pane contains the list of your available faxboxes. |
2 | The top menu ribbon contains the Enterprise Fax Portal administrative options. |
3 | The menu ribbon for the current faxbox displays the current faxbox name and contains the New Fax, Address book, select folder to search, and the search in fax box options. |
4 | The current faxbox messages view for the selected folder. |
Left navigation pane
You see your available faxboxes in the left navigation pane after signing in and landing on the Retarus Enterprise Fax Portal main page. Only faxboxes that you have been granted access to will be displayed.
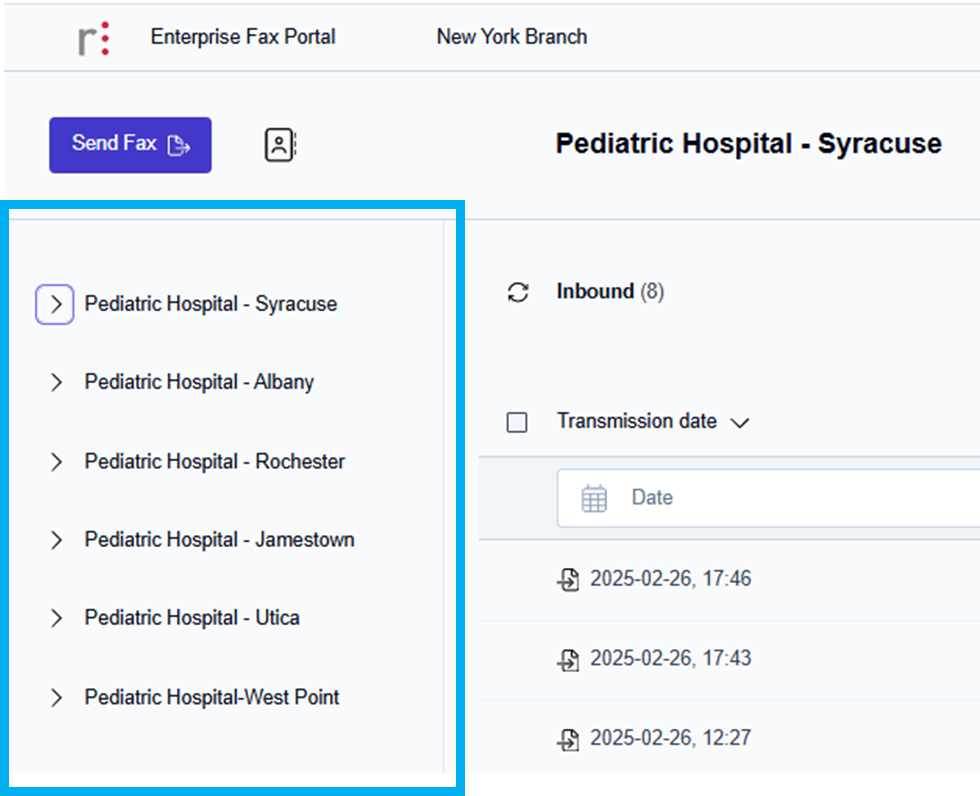
Click on any faxbox to open and display all the available folders.
→ Inbound, Outbound, and Trash are the default folders created for all faxboxes.
→ The faxbox owner and any admin with access to the faxbox can add, update, and delete folders and subfolders as needed.Click any folder to open it and display the available subfolders.
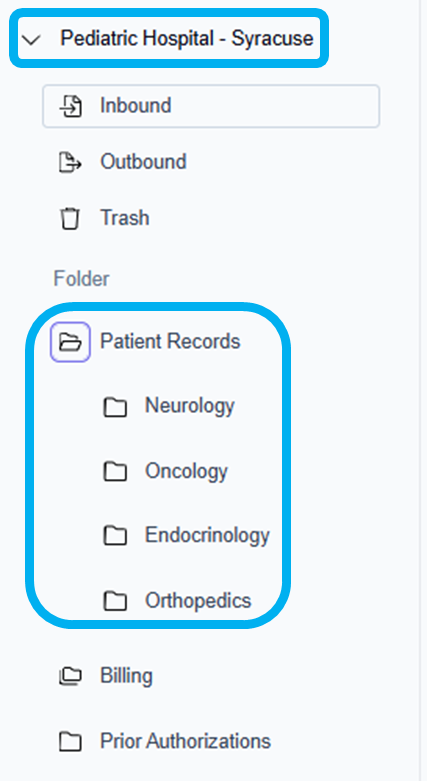
Top menu ribbon
You can access the Enterprise Fax Portal administrative options from the top menu ribbon.

1 | Enterprise Fax Portal tab | Use this button to return to the main page with your available faxboxes. |
2 | Tenant name | This is the tenant name assigned to the space containing your faxboxes. |
3 | Settings icon ( | Use this icon to access the General, User management, Faxbox configuration, Integrations, Preferences, and Advanced settings options. |
4 | Information about icon ( | Displays the About Retarus information, including the current version of the application, description of the fax portal application, company description, and links to the privacy policy and legal disclaimer. |
5 | User’s avatar icon ( | Displays the user’s profile account information, the user’s current assigned role(s), option to add a picture for the user’s avatar, language preference, date and time preference, fax number format preference, and the sign out option. |
Current faxbox options menu ribbon
The current faxbox main menu ribbon shows the name of the faxbox you are working in and gives you access to the New Fax, Address book, All folders, and Search in faxbox options.

1 | New Fax button | Use this button to create and send outbound faxes. |
2 | Address book button | Use this button to add, update, and delete address book contacts. |
3 | Current faxbox name | Displays the name of the current faxbox being viewed. |
4 | All folders list | Use the All folders dropdown list to select a folder to search. |
5 | Search in faxbox field | Use this field to enter the fax number to be searched in the folder you selected from the folder dropdown list. |
Current faxbox messages view
The current faxbox messages view allows the user to view and search for faxes within the selected folder.
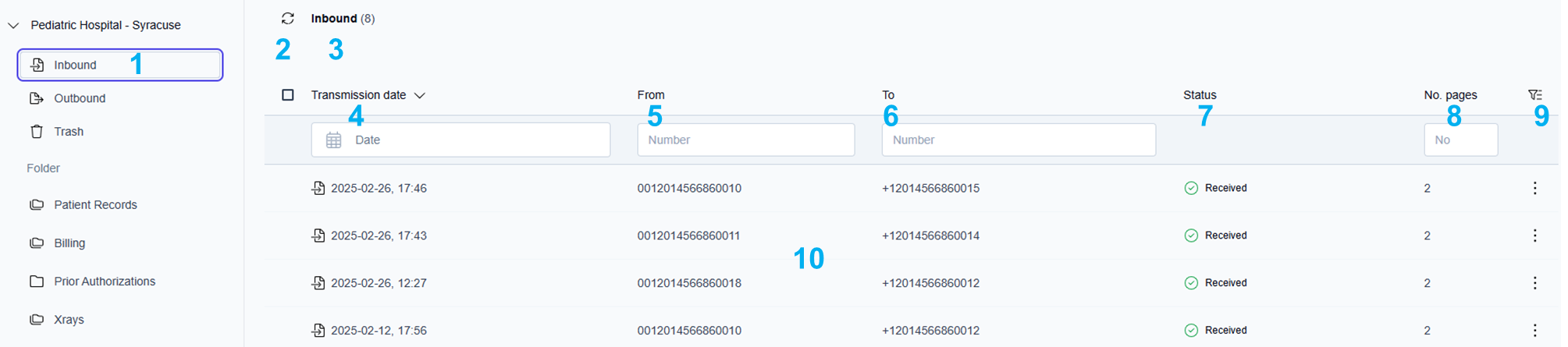
1 | Current folder selection | The purple outline indicates the current folder you selected. |
2 | Refresh icon ( | Use refresh to update the folder with the latest messages. |
3 | Current folder view | This label indicates the name of the current folder you are viewing. |
4 | Fax Transmission Date | The fax transmission date and time for each fax are displayed in this column. |
5 | From fax number | The sending fax number for each fax message is displayed in this column. |
6 | To fax number | The receiving fax number for each fax message is displayed in this column. |
7 | Fax transmission Status | The current fax transmission status for each fax message is displayed in this column. |
8 | No pages | The total number of fax pages transmitted for each fax is displayed in this column. |
9 | Message filter icon ( | Use the message filter icon to Clear all filters and also filter the fax messages in the current folder by messages that have been Dropped, Marked as read, and Marked as unread. |
10 | Current fax messages | List of fax messages for the folder you are currently viewing. |
