Reporting
Detailed reports
The Reports menu item for Email Security also contains Detailed Reports which provide in-depth information on inbound and outbound emails. The reports on your domains provide you with an overview of emails filtered by the directory, spam and virus filters. You can also view the corresponding spam probability along with message traffic within a specific time frame.
Select the customer number you want from the search screen and then enter the desired start and end dates in the corresponding search fields. You can also click on the calendar symbols, which then opens up a calendar so you can double-click on the required date. The Report format field lets you choose whether to have reports downloaded as an Excel or PDF file. You can also choose from among the following portal languages: English, German, French, Spanish, and Italian. If, for example, you want to receive the report in English, the portal language must be set to English in advance. After entering all of the required information and settings, you can click on Generate report and then Download report to create your report. To clear the settings, just click on New search.

Once the report has been generated in XLSX format at the bottom of your screen, you can save it to the directory of your choice.
The following screenshot displays a Retarus Email Security Detailed Report for a demo account between May 1st and May 25th, 2017. It is an overview of email traffic: all inbound emails, desirable emails (emails that were not filtered due to spam or viruses), and other metrics for the individual features of Retarus Services are displayed graphically.
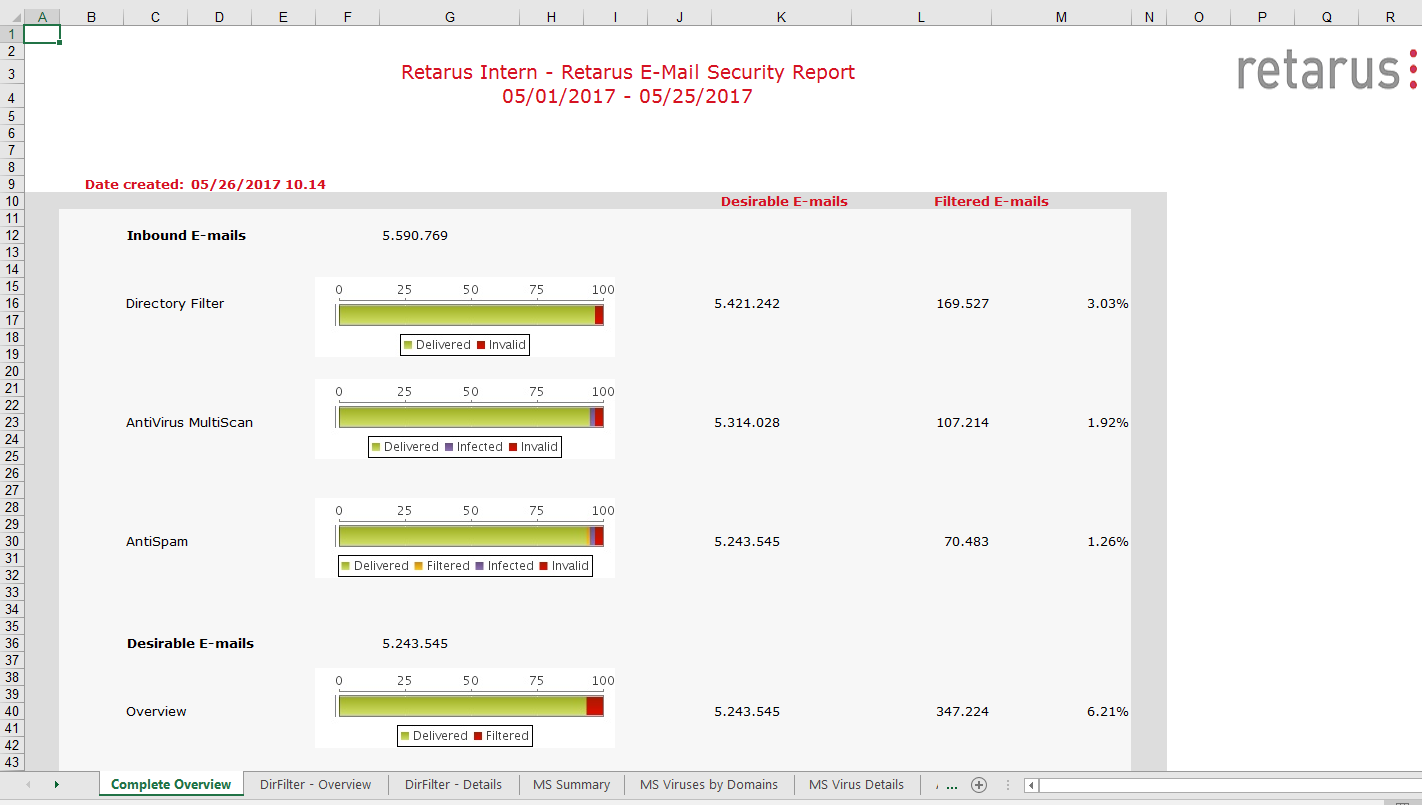
Quick reports
Quick reports provide an overview of individual parts of a detailed report and can display information for inbound and outbound email traffic, as well as from the Retarus Email Archive.
If you have more than one Retarus customer number, begin by selecting a customer number you want from the search screen (if you only have one customer number, this drop-down menu option does not appear). For inbound reports, the Report type drop-down menu allows you to choose between the following display options: general overview, total number of emails, number of relevant emails, number of filtered emails, number of emails containing a virus, number of spam emails, size of spam emails and emails containing a virus in MB, and released emails.
As is the case with the detailed report, you can select a specific period for your search.

After you have selected the search criteria, click on Generate report to display the report data. The Chart context menu icon ![]() will appear above the report graph, which you can click on to download, view, and save your file in various formats: PNG; JPEG, PDF, or SVG.
will appear above the report graph, which you can click on to download, view, and save your file in various formats: PNG; JPEG, PDF, or SVG.
The following screenshot is of an inbound report with a general overview report type:
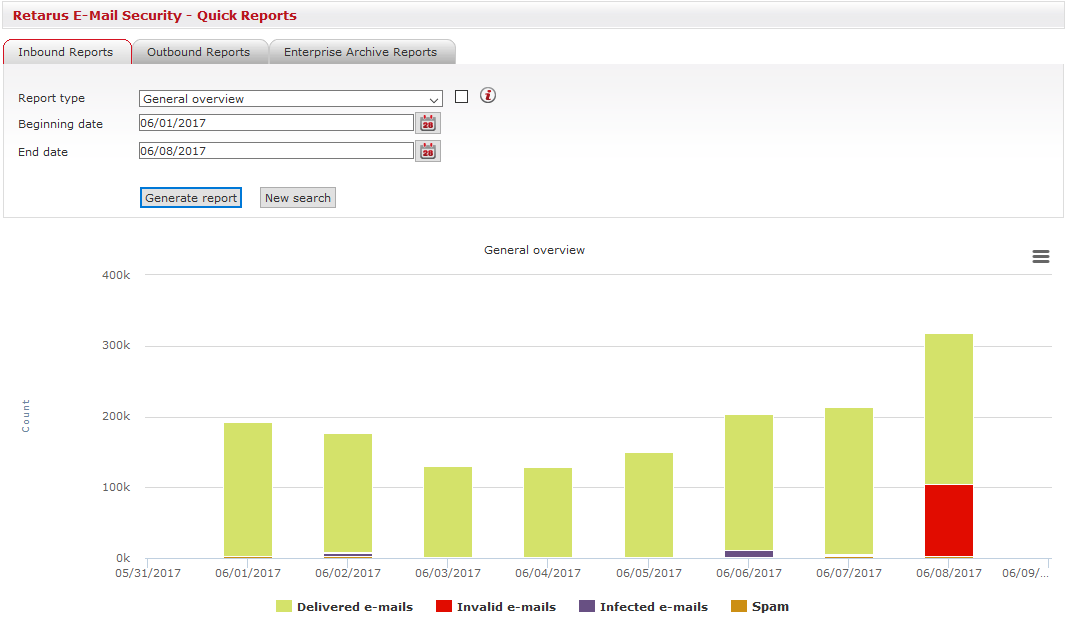
For outbound reports, a different set of options is available:
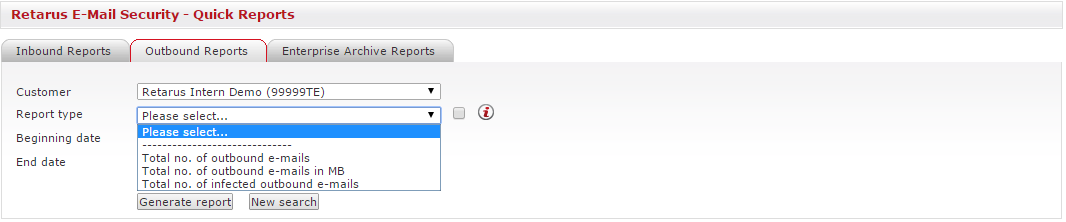
Under the Enterprise Archive Reports tab, various additional reporting options are available to you:
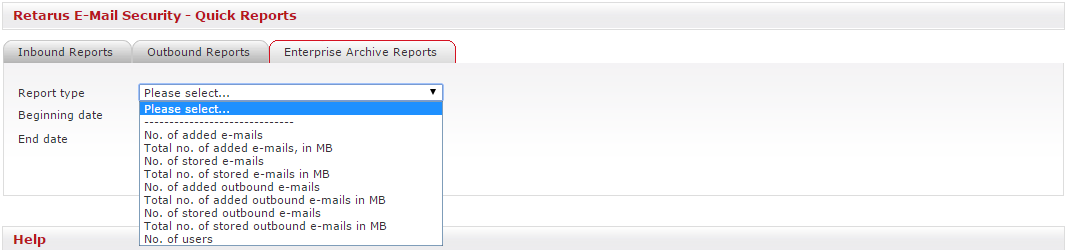
Report archive (including ATP/PZD reporting)
The detailed Inbound and Outbound reports are saved once a month in the Report Archive which can be reached via the main menu.
Reports are saved for 180 days in the Report Archive.
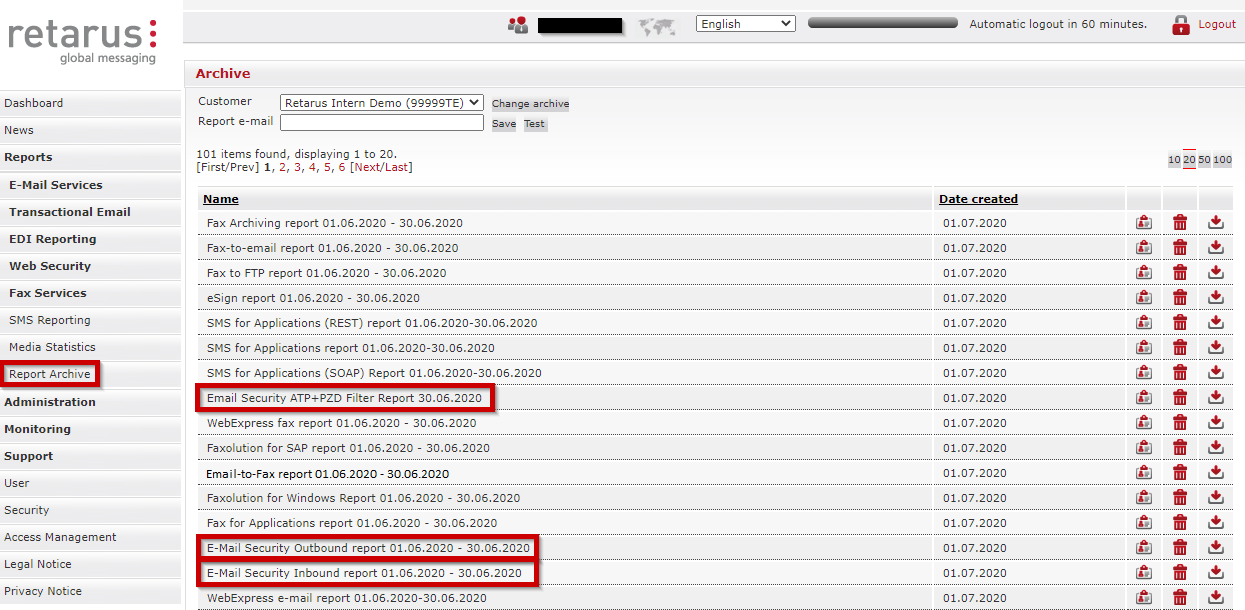
As an admin, you may subscribe to these monthly reports, so that they can be received via email automatically. In order to subscribe, enter your email address in the Report email field and click Save.
ATP+PZD reporting
The above mentioned reports do not include numbers for the ATP services (CxO Fraud Detection, Deferred Delivery Scan, Sandboxing) as well as for the Patient Zero Detection (PZD).
Nevertheless, via the Report Archive, you may access (and subscribe to) a monthly report containing the aggregated number of findings for the ATP and PZD services. The ATP+PZD Inbound Filter Report is a zipped CSV file containing those numbers for your customer number.
Reports are saved for 180 days in the Report Archive.
