Create a new faxbox
Administrators who have been assigned to a tenant can create faxboxes.
When creating a new faxbox, the admin must assign a Faxbox owner.
At least one inbound fax number must be assigned to a faxbox. However, it is possible to have more than one inbound fax number assigned to one faxbox.
Users must be assigned to a faxbox to start receiving and sending faxes. Users can be assigned to more than one faxbox.
When a new faxbox is created, by default, it contains an inbound, outbound, and trash folder.
Administrators with access to the faxbox can create additional folders and subfolders to enhance efficiency and organization.
📌 Admin faxbox access
For an administrator to work with faxes in a faxbox and send and receive faxes, the administrator also needs to be a user and added the faxbox.
Create a new faxbox
Click the Settings icon on the main Enterprise Fax Portal page.
Click the Faxboxes tab.
→ The Faxboxes screen is displayed with the Create faxbox button.
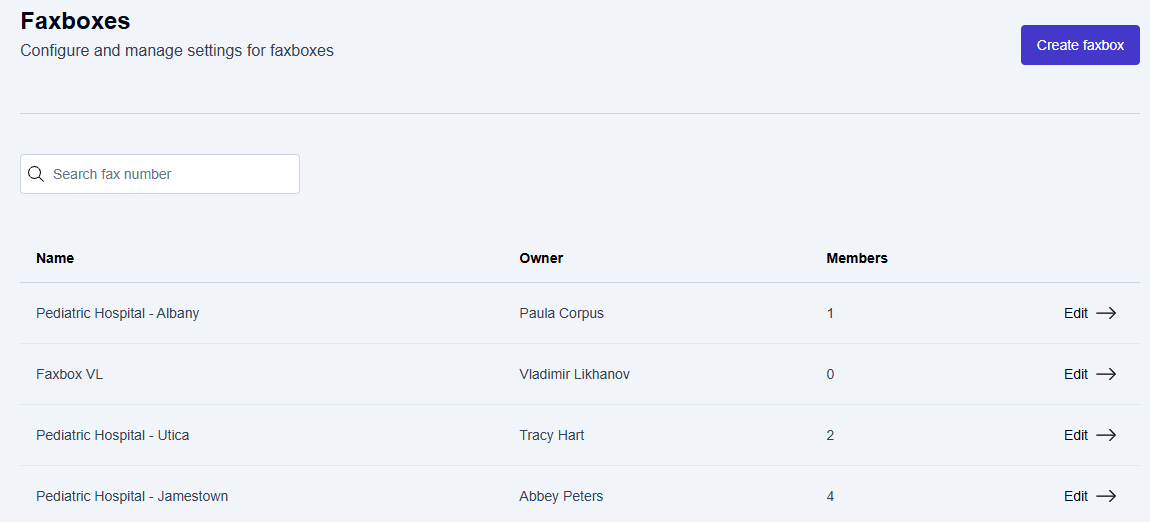
Click the Create faxbox button.
→ The Create faxbox screen is displayed and takes you through the required faxbox creation steps.
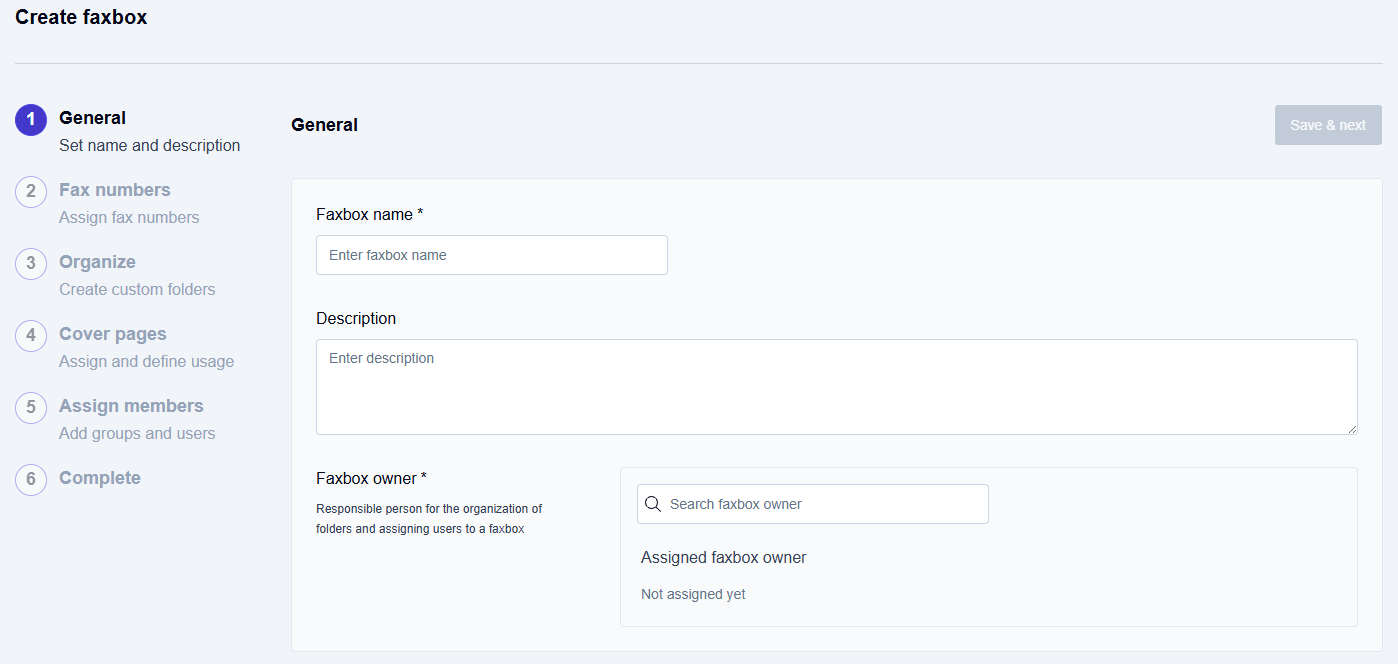
General
Click inside the Faxbox name field and type the name of the faxbox.
Click inside the Description field and type a helpful description for the faxbox.
→ As a best practice, it’s recommended that you include some information about the team or department that will be using the faxbox or about the process or application associated with the fax box.Click inside the Faxbox owner field, type a few letters of the Faxbox owner’s name to display the autocomplete list of owners, and select the Faxbox owner from the list of available owners.
Click the Save & next button.
→ The Faxbox created message is displayed at the bottom of the screen.
→ The add Fax numbers screen is displayed.
📌 Completing faxbox setup
At this point, your faxbox is created, but there is still some information about the faxbox to be added and configuration steps to be completed.
From here, you can exit the Faxbox configuration screen and return later to complete the remaining faxbox configuration steps, or you can continue completing the remaining faxbox configuration steps.
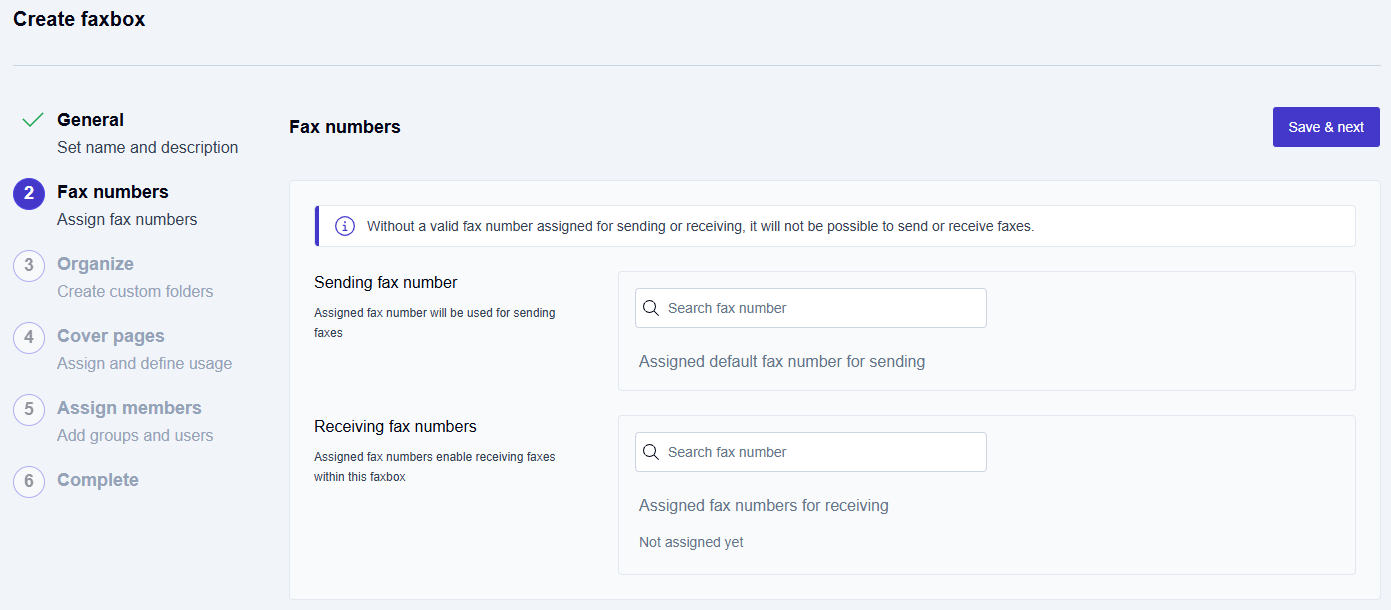
Fax numbers
To assign a fax number to be used as the outbound number for sent fax messages, you have the option to 1) enter a fax number manually or 2) choose a fax number from the available list of sent fax numbers:
Click inside the Sending fax number search field.
Manually enter a specific fax number by typing a plus sign, the country code, and fax number, or
Select a number from the autocomplete list by typing a plus sign or the first few digits of the country code and area code, and select the fax number from the autocomplete list of available fax numbers.
To assign an inbound fax number or multiple inbound fax numbers to receive inbound faxes in this faxbox:
Click inside the Receiving fax numbers search field.
Type a plus sign or the first few digits of the country code and area code to display the autocomplete list of fax numbers, and select the fax number or fax numbers from the list of available fax numbers.
Click the Save & next button.
→ The Fax numbers assigned to faxbox message is displayed.
→ The Organize screen is displayed and allows you to create and organize your folders.
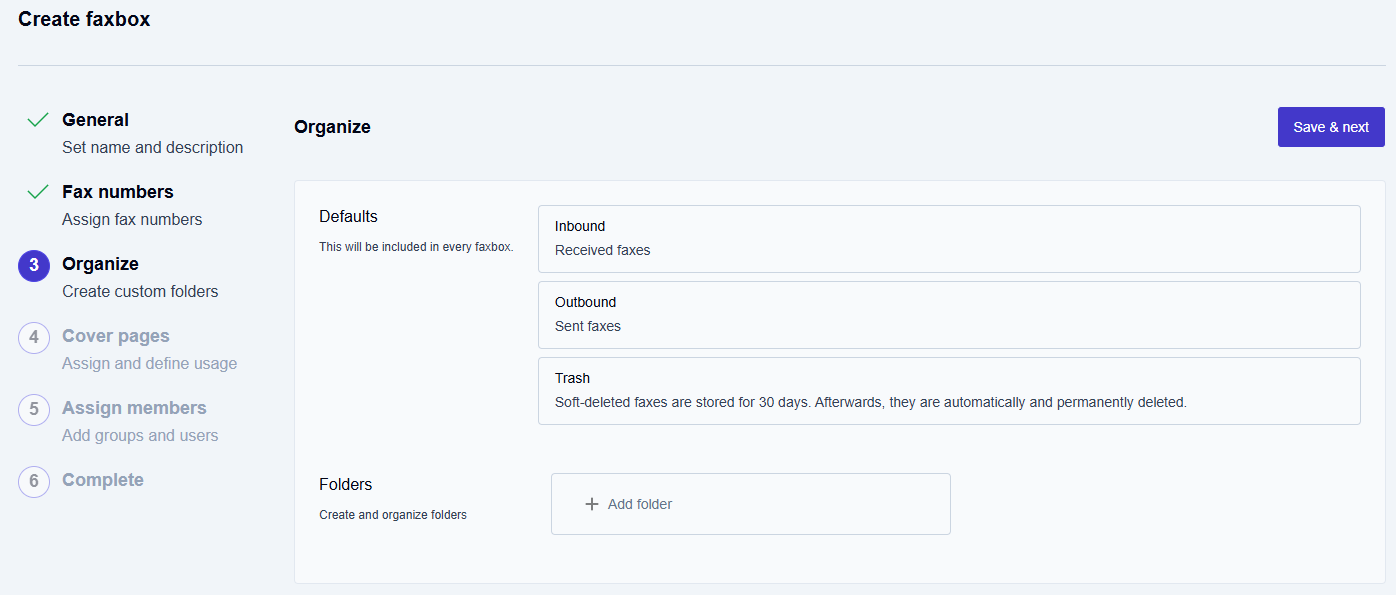
Organize
To add folders and subfolders:
Click inside the + Add folder field, type the new folder’s name, and press Enter.
Click inside the + Add subfolder field, type the new subfolder’s name, and press Enter.
→ Two subfolders can be created under each folder.To display the second-level subfolder, double click the name of the folder you just created, click inside the + Add subfolder field, type the name of the second-level subfolder, and press Enter.
Click the Save & next button.
→ The Faxbox folders organized message is displayed at the bottom of the screen.
→ The Assign Members screen is displayed and allows you to assign user groups and users.
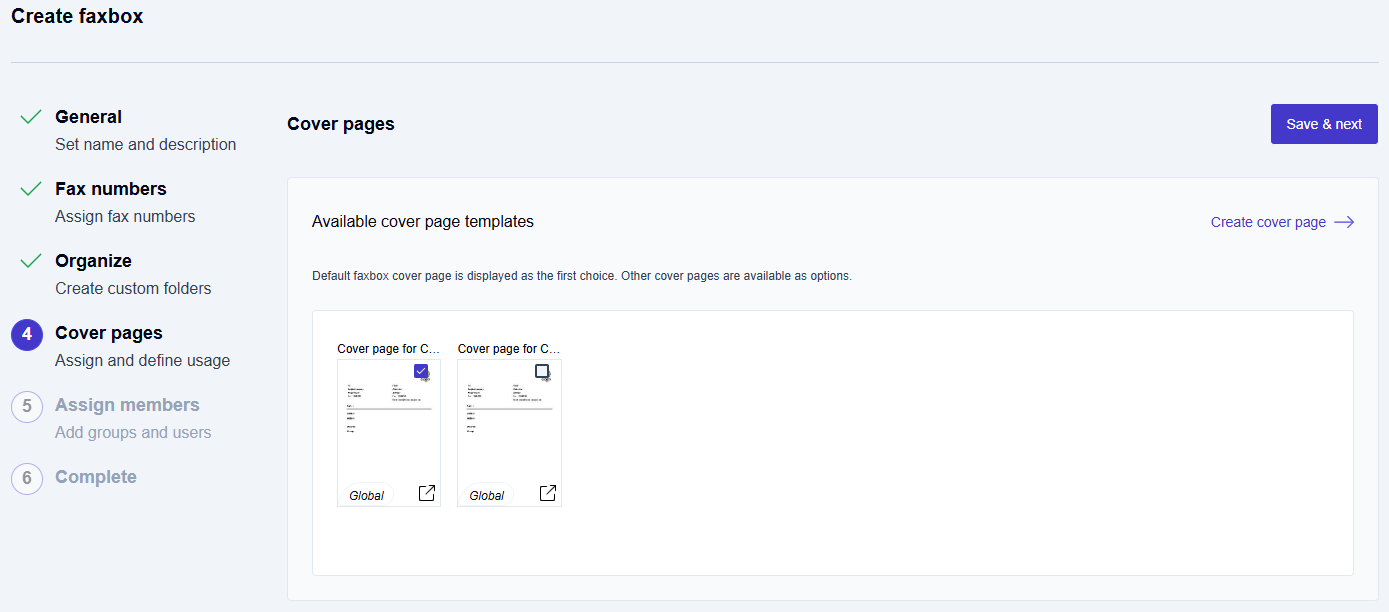
Cover pages
You can assign existing cover page templates to your faxbox and define how they will be used for outgoing faxes. Choose from pre-built templates or create a custom cover page to reflect your organization’s branding and requirements.
Browse the available cover page templates in the template gallery.
Preview template designs if desired by clicking the preview icon next to each template.
Set your preferred template as the default by clicking on it.
If none of the available templates meets your requirements, click the Create cover page button to design a new template.
Click the Save & next button.
→ The selected template is assigned to the faxbox.
→ The Assign Members screen is displayed where you can assign user groups and individual users.
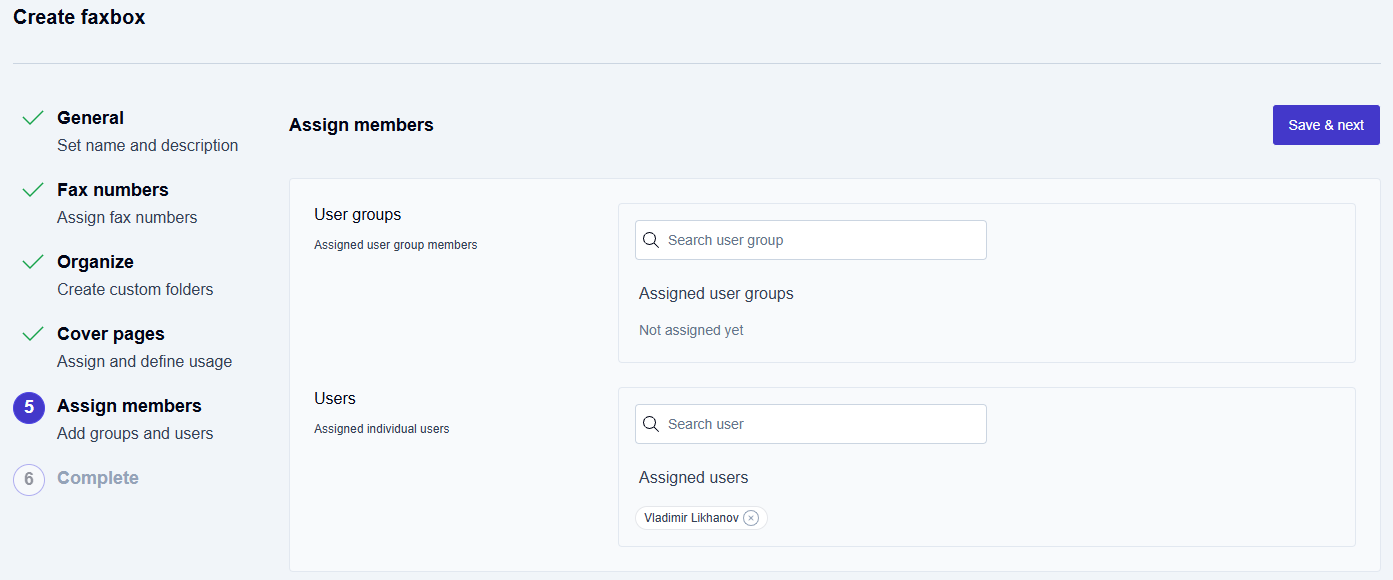
Assign members
To assign user groups and users:
Click inside the Select user group field.
Type a few letters of the user group's name to display the autocomplete list of user groups, and select the User group from the list of available user groups.
Click inside the Select user field.
Type a few letters of the user's name to display the autocomplete list of users, and select the User from the list of available users.
Click the Save & next button.
→ The Members assigned message is displayed at the bottom of the screen.
→ The Faxbox successfully created. You can now send and receive faxes messages are displayed in the middle of the screen.
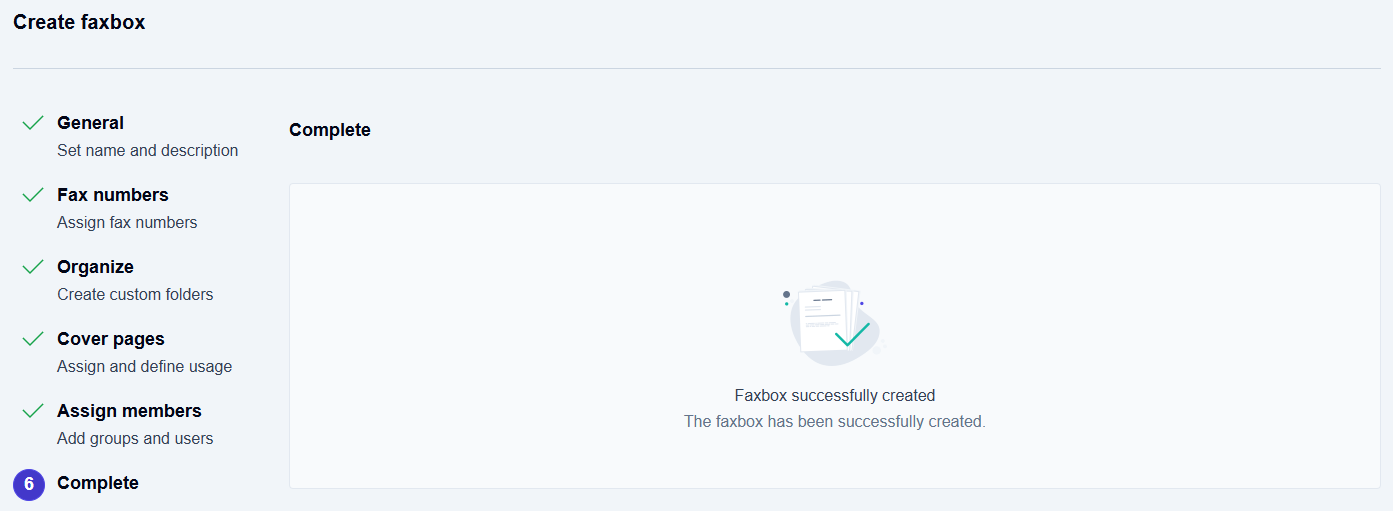
View the new faxbox in your list of faxboxes
To view the new faxbox you just created:
Click the Enterprise Fax Portal tab in the top left corner of the menu ribbon.
→ Your list of faxboxes is displayed.
→ The newly created faxbox should now be included in your list of available faxboxes.
📌 Faxbox visibility
You will only see faxboxes in your list of faxboxes if you have been added as an admin or user.
