Email Quarantine from an end user’s perspective
As an end user, you may access your online quarantine by using the link in the upper right corner of your latest Email Security Report (digest). There, you get more information about your blocked emails, may release them, and manage your AntiSpam Blocklist and Allowlist.
Regardless of the digest message interval, the online quarantine allows you to view and, if required, release all intercepted messages for a given period of time (30 days by default).
The only case where messages cannot be released is if they have been rejected or deleted, for example because they contained a virus.
The user quarantine can be accessed by clicking on the button “Show messages in online quarantine portal” in your email digest. In order to get access, you should always use the latest digest as the access link is only valid for two days. If you do not have a current digest, you may request it by sending an email to digest@qstore.retarus.com with the subject digest30 (where “30” may be replaced by the number of days that you’d like to aggregate).
When you access the quarantine, you will see all quarantined emails, sorted by date (latest on top).
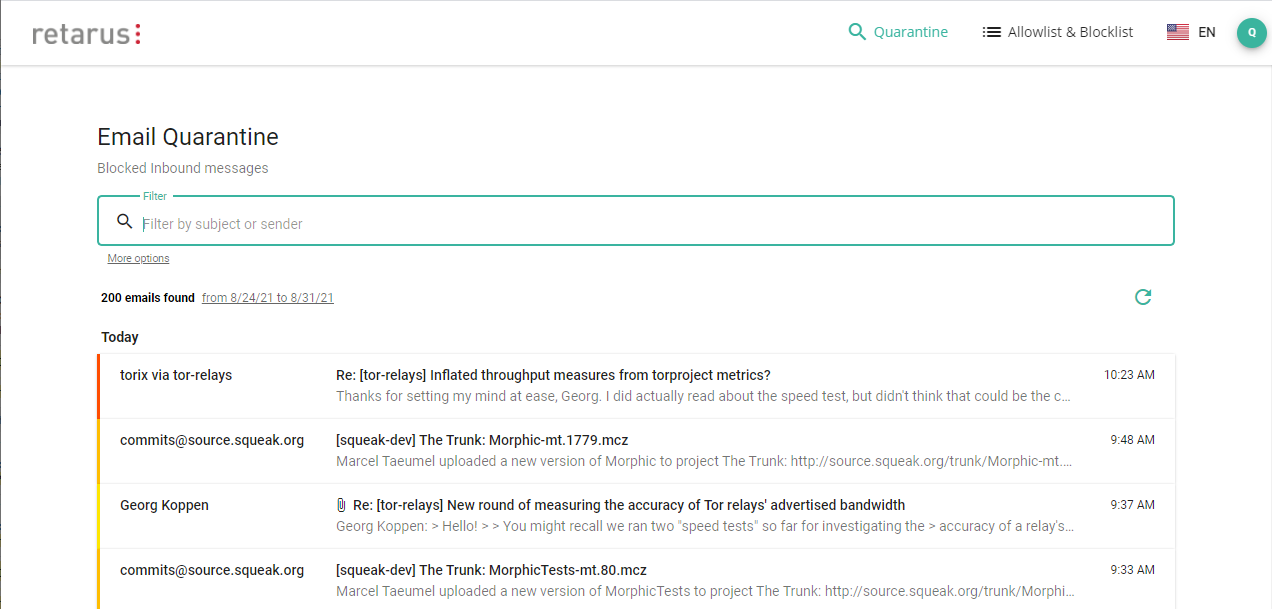
If you access the quarantine from a mobile device, a slightly different (mobile-optimized) view is used.
You may search for an email by sender or subject by using the search bar on top. When you click on “More options”, additional search criteria is made available: date range, classification (quarantine reason), attachments included or not, as well as spam probability.
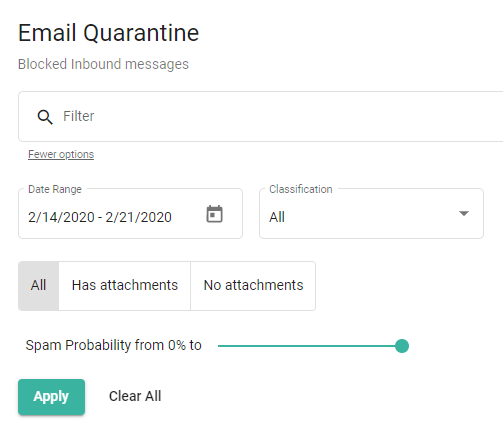
When you put your mouse over an entry, several icons appear on the right side: You may directly release the email, download it as *.eml file for further analysis or add the sender to your personal AntiSpam Allowlist or Blocklist. (The option of adding a sender address to the allowlist/blocklist is only visible if your administrator has configured the right to maintain a personal block- and allowlist for you.)
By clicking on a quarantined email, you get to see some details. A click on the “Advanced” button shows even more details like the Envelope-From address. On the details page as well, you may release or download the mail and add the sender to your personal Allowlist/Blocklist.
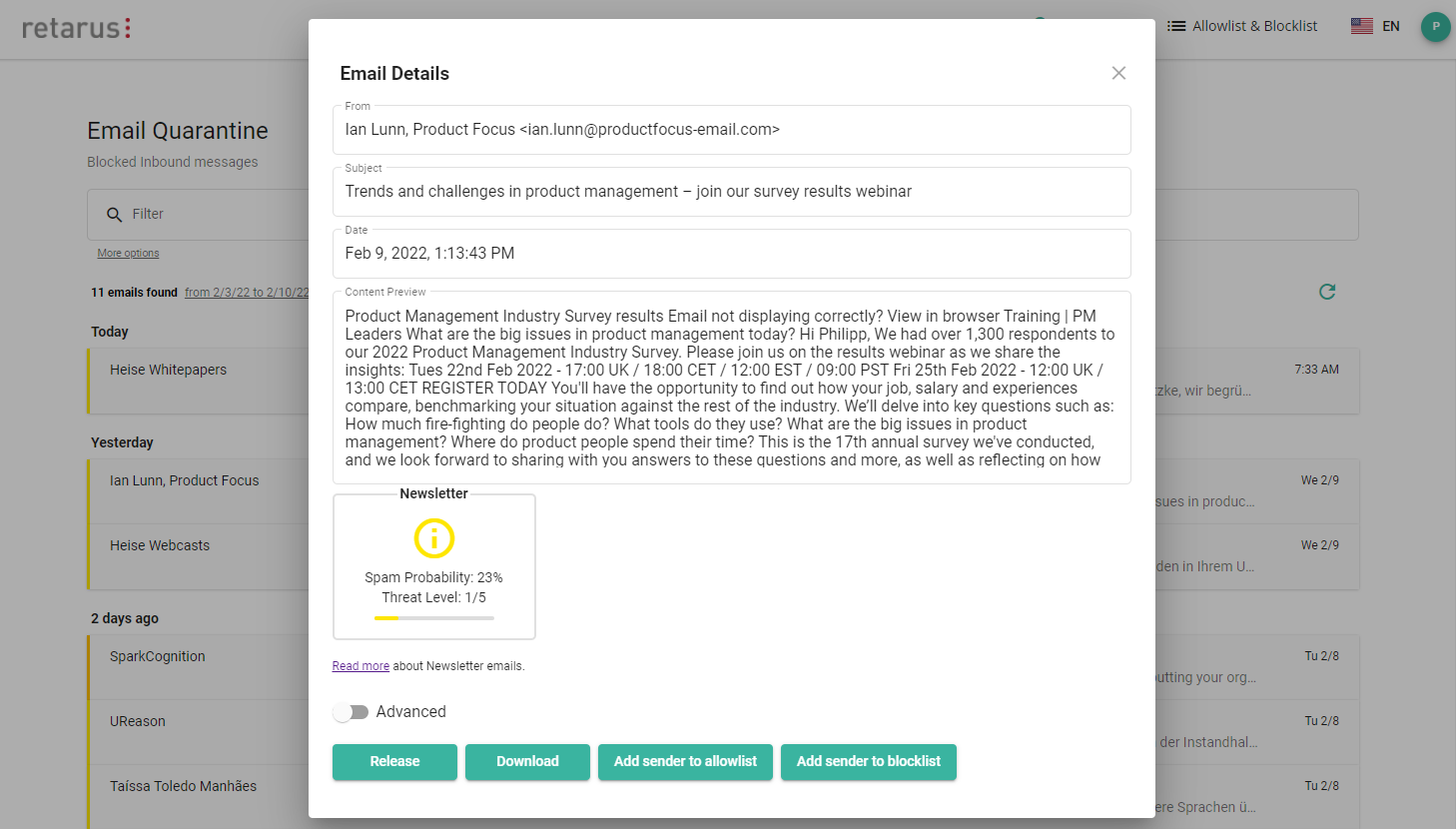
AntiSpam Allowlist from an end user’s perspective
For an end user, this option is only visible if he is allowed to maintain a personal allow-/ blocklist.
The allowlist contains senders (email addresses or domains) whose emails are delivered independently from the calculated spam probability.
To delete an entry, use the recycle bin button on the right side of the corresponding line.
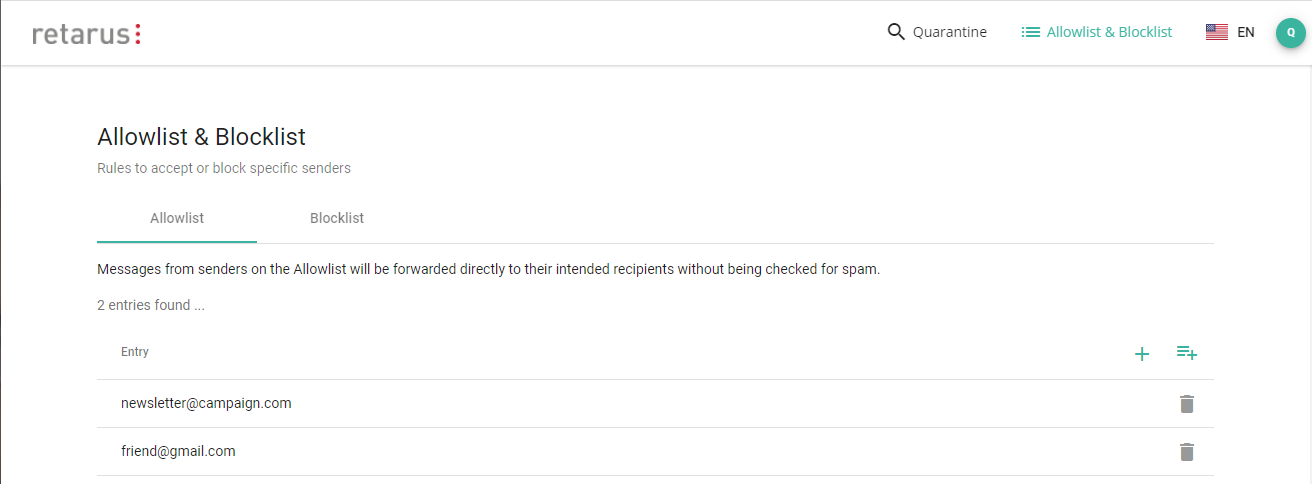
To add an entry, just click on the icon to the right. You can either add single email addresses or entire domains. Domains may be put on the list without a leading @ symbol.
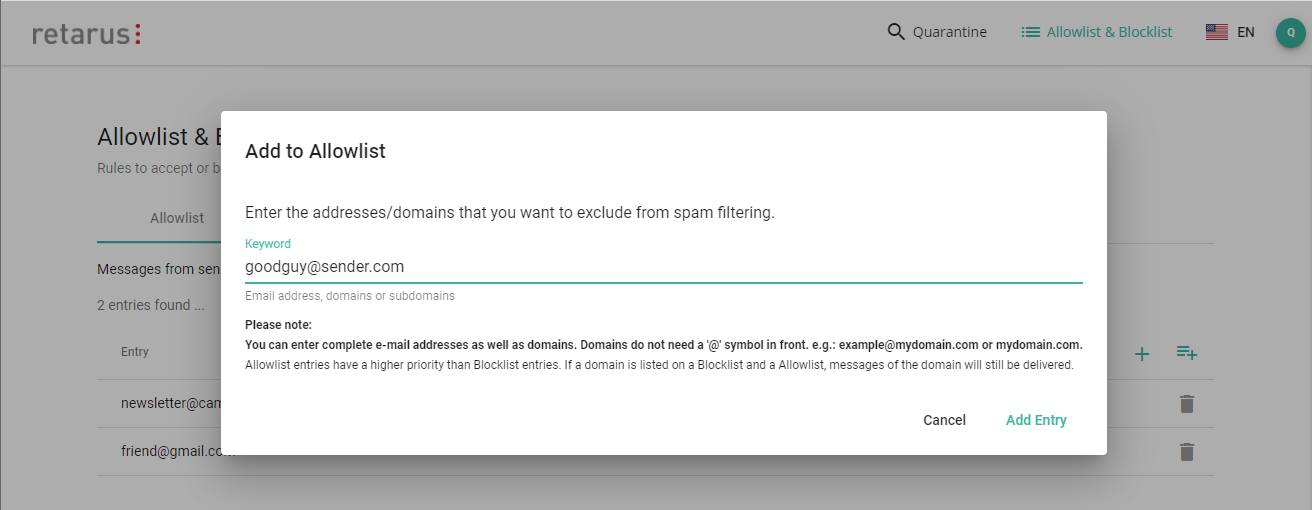
You may also add multiple entries at the same time, e.g. to import a complete list of entries from a text file (like it can be exported from Outlook). In order to add multiple entries at once, click on the icon to the right. You can either add single email addresses or entire domains. Domains may be put on the list without a leading @ symbol.
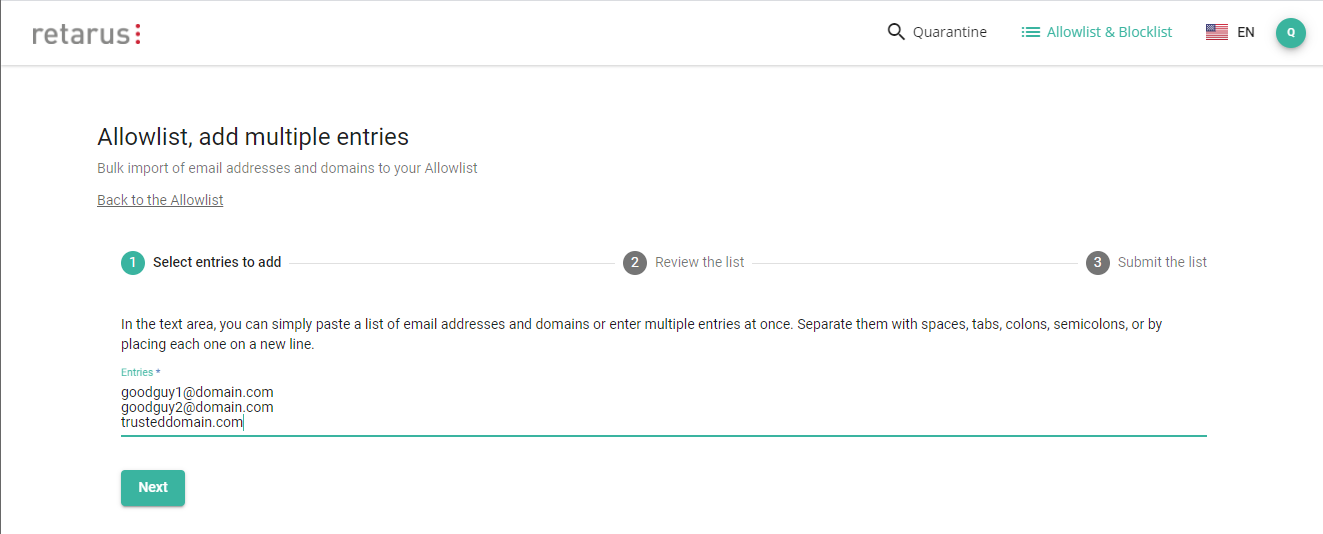
Please note: If an entry is contained in the allowlist as well as in the blocklist, the allowlist entry “wins”, so emails from this sender are delivered.
AntiSpam Blocklist from an end user’s perspective
The blocklist contains sender email addresses from which all messages are quarantined and not delivered to the recipient.
Entries may be added to the list the or deleted in the same way as it works for the allowlist (see AntiSpam Allowlist from an end user’s perspective).
Please note: If an entry is contained in the allowlist as well as in the blocklist, the allowlist entry “wins”, so emails from this sender are delivered.
User Settings from an end user’s perspective
A click on the green button in the upper right corner (with the initials of the user name) shows the user's email address, which is especially useful if you manage multiple user quarantines. You can also use it to log out or to adjust your settings for the digest.
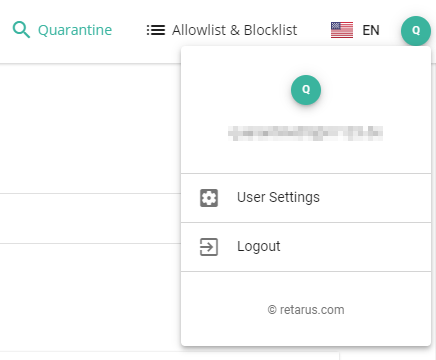
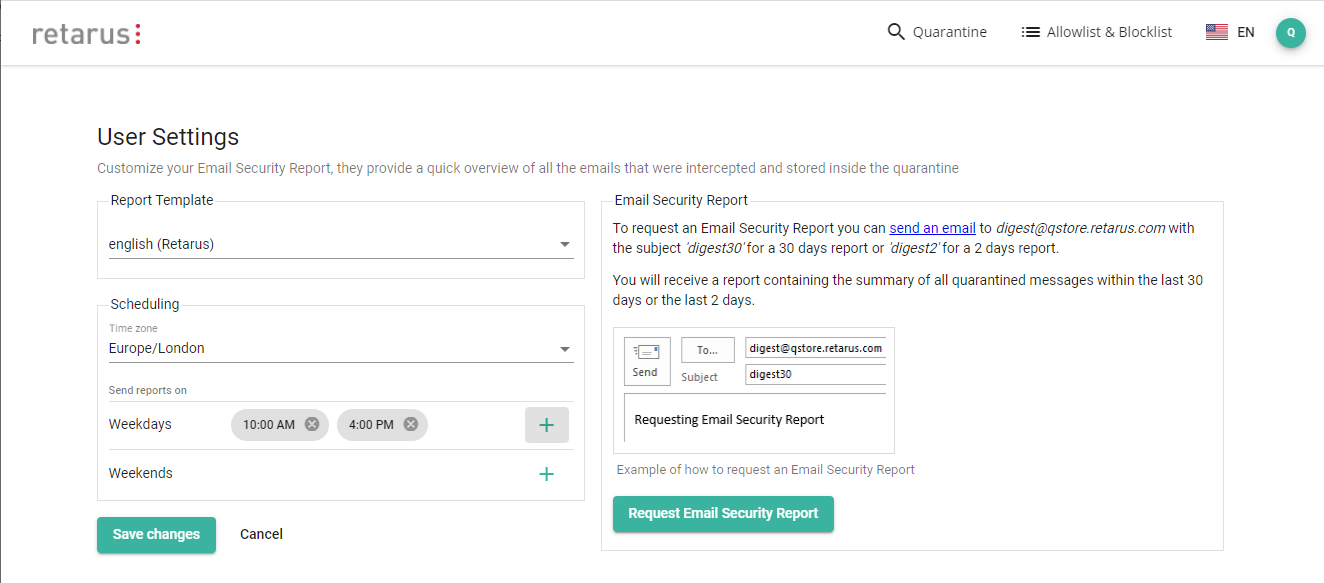
Independent of the digest settings, quarantined emails are retained in quarantine for a certain period of time before they are deleted automatically. By default, this expiry time is set to 30 days.
